- Quick Installation Guide
- Step by Step
- Admin User Guide
05. Recover System via RAID
|
The Presence of the Running Machine on the Internet
Everything has a start, and has an end.
Deploying a server over the Internet is different from setting up a local server without being revealed to outside people. For a server to be unknown on the Internet by fully-qualified hostname, it requires some registration processes. Furthermore, since the server is known to the public, some security measures should have been taken to avoid the abuse of the server.
This package includes basic elements for network operation, for example, DNS, FTP, firewall, backup storage server, VPN (Virtual Private Network) and Email .
We start from the introduction on Domain name registration with the following diagram:
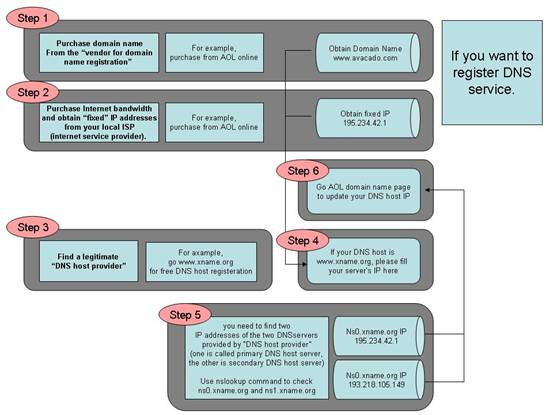
1. Purchase domain name from the “vendor for domain name registration”
The “Domain Name Registration Vendor” usually will provide a Web interface for you to query your desired domain name. You may find some of the domain names you like have been acquired by other people. It is necessary for you need to find a domain name that is not being occupied. And then make the purchase of the domain name from the “Domain Name Registration Vendor” to complete this step.
2. Purchase Internet bandwidth and obtain “static” IP addresses from your local ISP (internet service provider).
Usually, the ISP will give you a set of IP addresses that may include a list of public IP addresses, the netmask, and the default Gateway. This IP information will be used when you install the software and configure your server. You shall keep the information in a safe place once you obtain that from your ISP.
3. Find a legitimate “DNS host provider”
It is to host your domain name (which you get from step 2) and the associated static IP address (which you get from step 3) record so that everybody on Internet can use your domain name to reach your server. Usually, the “DNS host provider” will provide a Web interface to allow you to input your domain name and the mapped IP address record into their hosted server. This step is completed after you have entered the data into the web page.
4. Update the record at the “Domain Name Registration Vendor” server with the IP addresses of the “DNS host provider”.
At this step, you need to access the website provided by “Domain Name Registration Vendor”. If you do not know the DNS server’s IP addresses of your “DNS host provider”, you can do as follows at your Windows command prompt (the command prompt is reached through Start > Run > cmd), issue the command
C:\>nslookup DNS-server- name-from-your-provider
The system will respond with the IP address of your “DNS host provider”. Usually, you need to find two IP addresses of the two DNS servers provided by “DNS host provider” (one is called primary DNS host server, the other is secondary DNS host server). The two IP addresses will be entered into the record in the place of “Domain Name Registration Vendor”. We suggest using primary DNS server and secondary server from different places. The Azblink server package also provides DNS server. But to allow people all over the world can query your domain, you should have your domain name placed in different DNS servers to alleviate the load.

5. Wait until it is in effect.
In general, it needs 24 hours to 72 hours to have your domain name record of the server populated across the world so that people can use domain name to access your server.
Those are the general steps as long as you want to have your own private server(s) on Internet. |
| TOP |
|
Basic Web Setting
After the system installation be finished, take the CD out, reboot the machine, and then start the basic network setting for the system.
There are two modes to configure the host, one is console mode on the local host, and the other is Web interface mode on Client. You can choose the one you like or just by the network environment of that time.
Console Mode --- configure on local host
A. Input account and password to login into console configuration interface. Input account and password to login into console configuration interface.
login:reset
Password:root123
B. You will see 7 options after login in You will see 7 options after login in
1. IP Address:192.168.19.185
2. Netmask:255.255.255.0
3. Default Gateway:192.168.19.1
4. Save and Reboot
5. Reset to CD setting (DHCP) and Reboot
6. View Current Active Values
7. Exit without Saveing Changes
C. Is there any fixed ip ready for configuration?
 Yes, type fixed IP address, Netmask and Default Gateway into option 1.2.3. severally.
You can use up Yes, type fixed IP address, Netmask and Default Gateway into option 1.2.3. severally.
You can use up
and down arrow to choose the option who needs edit, and then press enter
to configure. After option 1.2.3
be correctly configured, you can use option 4 to save these
changes and reboot the machine.
(If you have
no idea about the Netmask and Default Gateway, you can just refer to the
Completion List provided by your
ISP.)
 No, if there is a DHCP server providing the IP assignment services in your network, you can
just use option6 No, if there is a DHCP server providing the IP assignment services in your network, you can
just use option6
to check the IP address assigned by the system. After checking eth0,
please write down the IP address, and
remember to use option 7 to quit the Console
interface.
D. By the IP address you set or the one obtained from DHCP, you can view the configuration
page of the By the IP address you set or the one obtained from DHCP, you can view the configuration
page of the
system host via Web browser on remote Client.
※ DHCP server exists in your network, but if you find eth0 shown as IP 1.2.3.4 when you check current system value, please check if your network cables plug into wrong place (eh0 and eth1 may been exchanged), or if there are some problems on other equipments. (Refer to Q&A in the manual)
Web interface Mode --- configure at sub-network
A. Is the host, which you installed system on, connected by other hosts?
 Yes, please confirm the host is the only DHCP sever
(that is to say the network should not have other Yes, please confirm the host is the only DHCP sever
(that is to say the network should not have other
DHCP servers, e.g. IP distributor), and then start from C.
 No, please complete basic network configuration according to B’s instruction. No, please complete basic network configuration according to B’s instruction.
B. A network cable makes host’s eth1 port and the Hub connected. And use another cable to
connect to A network cable makes host’s eth1 port and the Hub connected. And use another cable to
connect to
Hub, let the other end of this cable link to a common Client computer.
C. Choose one Client computer from the sub-network which connected to the system host. Choose one Client computer from the sub-network which connected to the system host.
D. Open command prompt on the Client (suppose it’s a Windows machine), type “ipconfig” and
then press
“Enter” button, check whether the Default Gateway is 172.16.9.1 or not?
 Yes, just close the command prompt, enter into next step. Yes, just close the command prompt, enter into next step.
 No, type “ipconfig/release” to release the old IP in your computer, and then type
“ipconfig/renew” to get No, type “ipconfig/release” to release the old IP in your computer, and then type
“ipconfig/renew” to get
new assigned IP.
(If you are still unable to obtain new IP, please check if the network has other DHCP sever
or not, or maybe
TCP/IP of this Client does not use the mode of “Obtain an IP Address
Automatically”.)
E. Open your Browser, and type http://172.16.9.1 at the address bar to link. When you visit the
page at the Open your Browser, and type http://172.16.9.1 at the address bar to link. When you visit the
page at the
first time, you will see 4 items;
Host Name:Please set Host Name for this host.
Admin Password:Default password is admin123.
New Admin Password:Please set new password.
Confirm Password:Please confirm your new password.
F. After you enter into system page, go to System>>Network, choose Internet or PPPoE
depending on the
situation.
 Choose Internet. At the Internet Interface, mostly, you should set the values for IP address / Netmask / Choose Internet. At the Internet Interface, mostly, you should set the values for IP address / Netmask /
Default Gateway and then submit, restart your machine and you will find it
already connected to Internet.
 Choose PPPoE. If you use PPPoE, remember to check the checkbox of “Turn on PPPoE”.
Fill in the account Choose PPPoE. If you use PPPoE, remember to check the checkbox of “Turn on PPPoE”.
Fill in the account
and password provided by ISP and submit, reboot your computer, then you
can connect to the network.
(Please refer to the sections of Configuration and Q&A in Quick
Installation Guide if you have any questions.) |
| TOP |
08. Storage and Data Backup
14. Web Phone (User Side)
|
Trunk Account
For the calls from the other hosts, we need to give each of them an account so that they can connect. Currently, we only support IAX trunk so that you should only enter them under “IAX Account”. “SIP Account” here is for testing purpose only with other vendors’ VoIP server. However, because of NAT firewall issues mentioned previously, we do not encourage to use SIP for server-to-server communication.
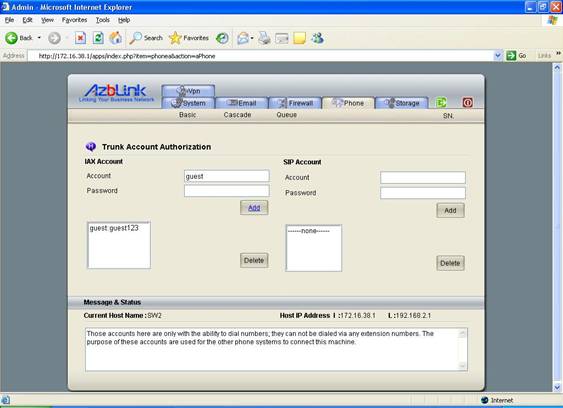
To complete the setting we mention above, in SW2, you should have account setting in Phone->Cascade->Trunk Account with account “guest” so that it can be used in SW1. We allow “empty” password at this moment. So, this finishes the setting on SW1 side. On SW2, similar steps can be performed to have similar results.
IAX Trunk
Next, we will consider the following diagram:
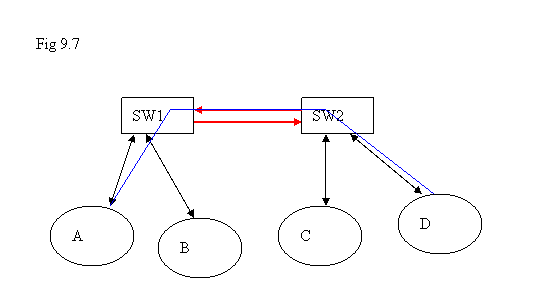
Once each server is configured successfully so that the users on the same server can talk to each other, we consider cross-server communication.
Assume that we are at SW1 with IP address 192.168.19.185 and SW2 is with IP address 172.16.38.1. For the users to dial to SW2, we need to have following setting:
Under Phone->Cascade->IAX Trunk, you might enter
Remote Hostname or IP: 172.16.38.1
Dialing Pattern: _2XXXX
Number of Dial Digit to Strip: 1
Access Account: guest
Access Password:
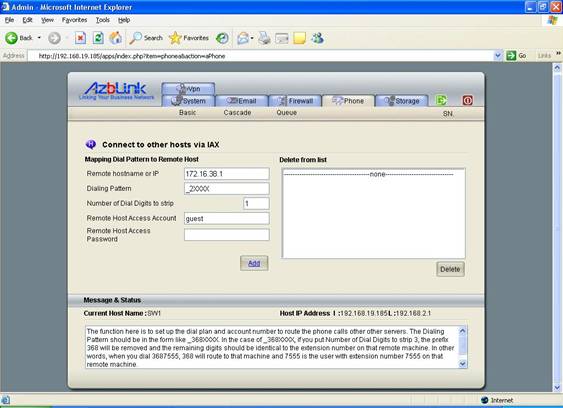
For Access Account and Password here to enter in SW1, you need to check Phone->Cascade->Trunk Account at SW2 for the right information to enter.
For Dialing Pattern “_2XXXX” with Number of Dial Digit to Strip “1” , it means you need to dial 2XXXX (e.g, 21324 ) to reach the user with extension “1324” at SW2. “2” in “21324” will be stripped so that the rest of digits are used as the target extension. So, for the field “Number of Dial Digit to Strip”, you might think how many digits you want to keep from the beginning dial digits as the identifier of the remote host; the rest of digits will be treated as extension number.
IAX Webphone
Web Phone is the tool we provide so that people can just click the html page on the IE Web browser ( Internet Explorer provided by Microsoft ) to place phone calls to other people. The operation principle is: an ActiveX object is embedded in that html page. When that html page is viewed, the Web browser is expected to invoke that ActiveX object. Once it is successful, you can just click the listing items on that html page. For those things to happen, at least you have to turn on ActiveX on your Web browser. It can be done on your Web browser via Tools->Internet Options->Security->Custom Level:
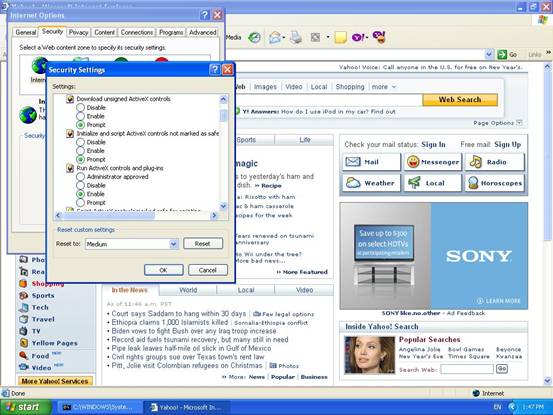
At least, you have to allow it to “Prompt”. So, when you view that web phone page, there will be a prompt at the top of the html page in the browser to ask if you want to download and run that Web phone program.
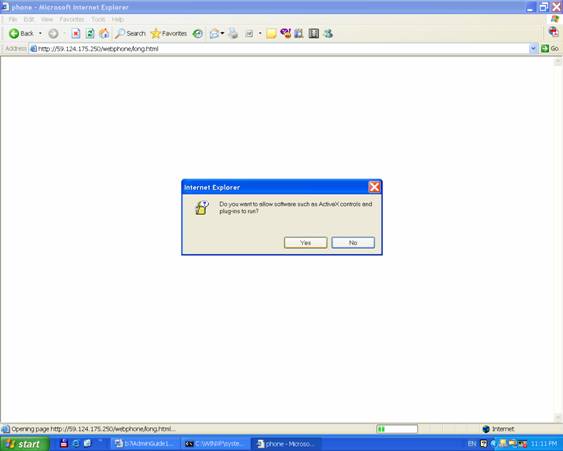
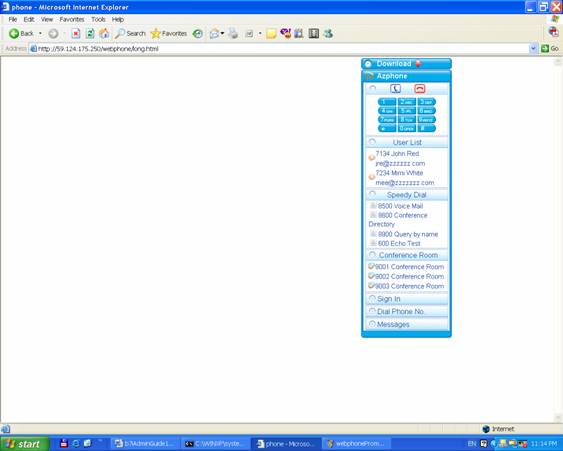
When you visit the page with your browser, On the page, there will be a security warning asking if you will permit ActiveX control to be executed or not. Just answer “Yes”. Please note that ActiveX Control will not be able to run in Firefox browser.
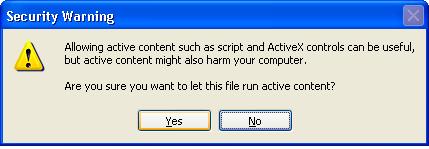
When you click “Yes”, a dialog box with version number will be displayed. Please press “OK” button on the dialog box.
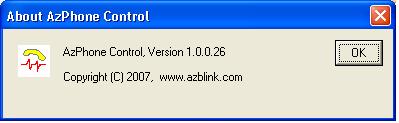
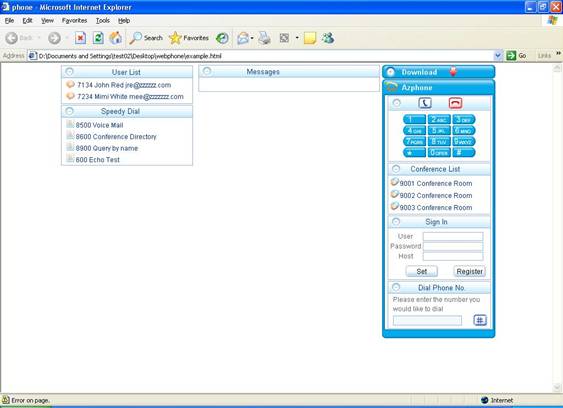
You will see that there is a “Download” bar at the right of the page. It is used when you visit the Web Phone Page but the browser does not prompt you the “ActiveX” warning message to allow you to run the ActiveX Control. By expanding the “Download” box, you can hit the URL and it will display as following.
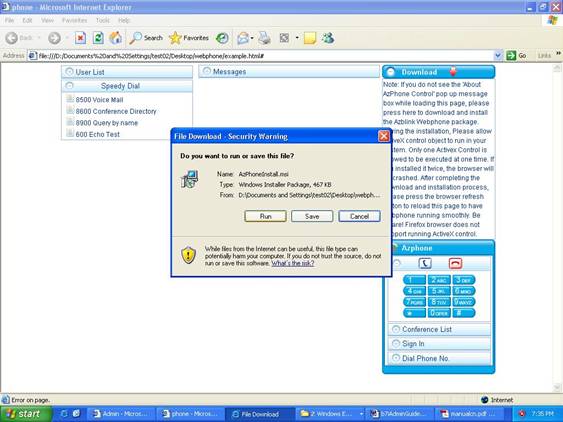
Please press “Run” button.

Please press “Close” to complete the installation. By then, on your desktop, there will be a new ActiveX installation page.
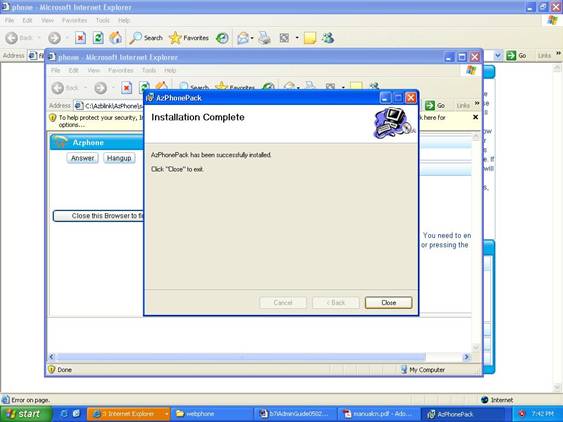
The following are the pages that you will see during the installation process.
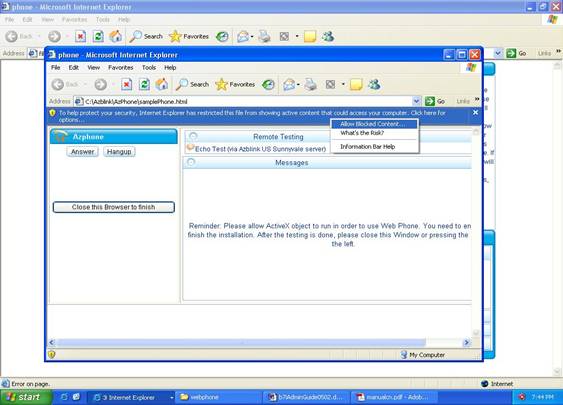
On the following page, please press “Close this Browser to finish” to close this Windows, the “ActiveX Control” is installed completely.
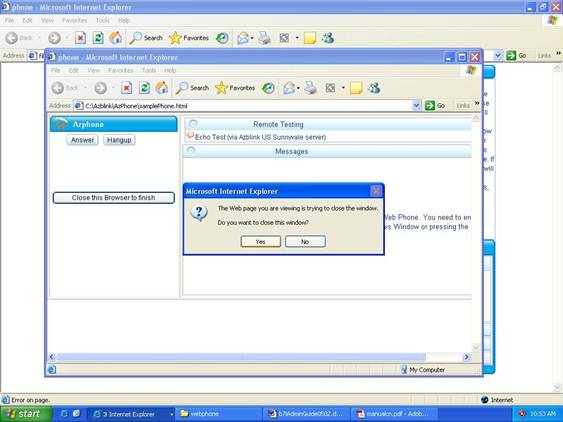
By refreshing the original Web Phone page (hit F5 function key), When Azphone Control appears on the screen, press “OK” button, the Web phone is ready to serve.
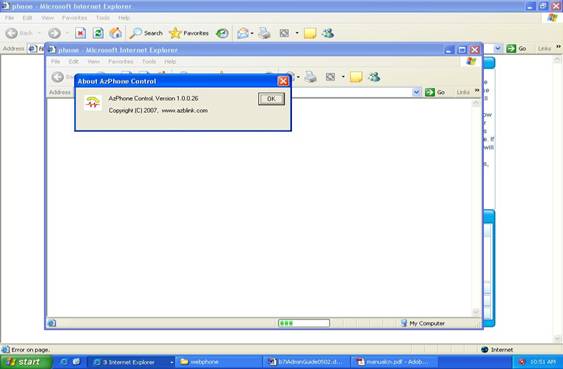
To generate the above html page, admin needs to take action by setting some proper information on Phone >> Cascade >> Web Phone.
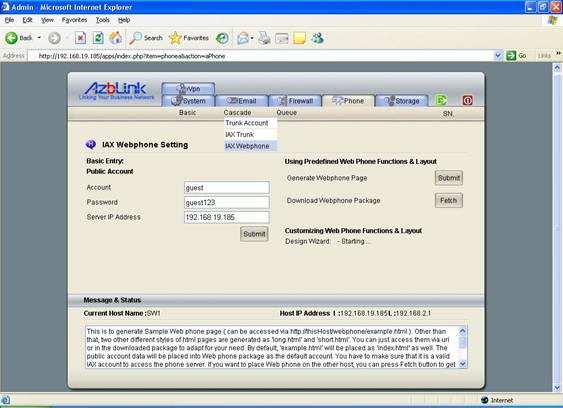
It has several access levels that you should notice here. As you might notice that each “software phone” in this Voice Communication System needs an account to connect to the server. For this Web phone to work, it also needs an account. But for the people accessing the web page to use web phone, not every one of them is with the phone account on the system. In this case, you might create a public account hidden in that html page so that they do not have to get an account explicitly.
You can just set up a “trunk account” and use that trunk account as public account for Web phones. “Trunk account” is intended to be used in the scenarios of releasing the permission of other servers to connect. So, it can be used to dial to the other phones. But it can not “be dialed” – there is no dial plan to map to it.
For the people who want to be “dialed” while accessing the web phone, they have to use the accounts created for IAX phones. Once the data is “submitted”, it is necessary to press “Register” button to let the server know where the phone is so that the phone calls can be routed to the correct station.
Once you are ready, you can start to generate the new html page for Web phone. Furthermore, the whole Web phone package can be placed at Windows PC by opening that html page directly without going via any Web server. And it also can serve the purpose to dial the phones.
On the “Using Predefined Function and Layout” page item, after you hit the “submit” button at the “Generate the Web Phone Page” item, you can press the “Fetch” button at the “Download Web phone Package” item to download the Web Phone Package. By decompressing that downloaded package, you will see some tools and 4 html pages. The Web Phone is included in these files.
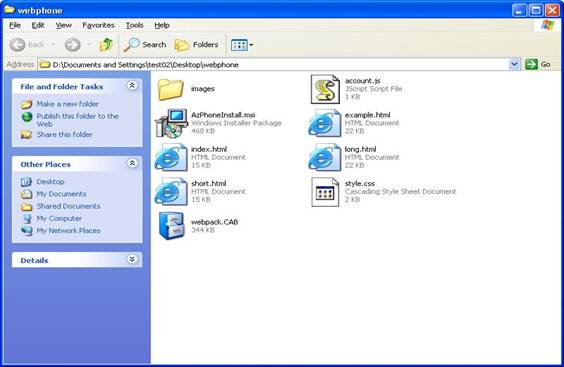
The 4 html pages are provided as sample pages for you to custom your own style of website. If you do not have your own web host for placing web phone page, you can just utilize the VOIP server to host your Web Phone by using “http://ipAddress/webphone/” on the VOIP server.
By then, the short form Webphone “short.html” is placed there by default. You might want to do some fine-tuning a little bit. However, for those people who visit this provided Web Phone page, they would be requested to hit “Download” to download and install the “Azblink Webphone Package” for running the Web phone normally. Users need only one time installation of this package. Therefore, it will not be a too troublesome process.
And you might also want to customize the look of that web page to place somewhere. The web phone package does not need to place on the same server where the VoIP server resides; it is just an html page that can be placed any where as long as you can make sure that the IP address inside it pointing to the VoIP server and people can “access” that IP address when they view that html page. For example, if you put “private IP address” instead of “public IP address”, that means only the people inside the firewall can use it. There are many deployment scenarios that we will introduce later. |
| TOP |
|