Setting
The Storage server is designed to let each ordinary user specify the folder(s) to perform data backup. For the admin folk, it is sufficient to do the following setting. Before we get into more details, we just briefly introduce how this Storage and Backup server works. There are two major functions of this Storage and Backup server:
1. It allows each user to put his/her files on this machine
2. Each user can specify the folders on the other machines with proper information so that the Storage and
Backup server will fetch data from remote hosts with given accounts and passwords at schedule time
every day ( given by the admin folk via “admin” account ).
Since each user specifies where to backup the data on the remote host(s), he/she will retrieve or extract the associated data from the server by himself/herself without asking for the help from the admin. Each user can just look at extracted history record to find the files or folders he/she wants to restore from server. What the person with “admin” account should do is: specifying the scheduled time for backup process at a given time of every day, and check if the hard disk is full or not. The following simple screen shots are to serve these purposes for admin folk.
Modify Backup Time
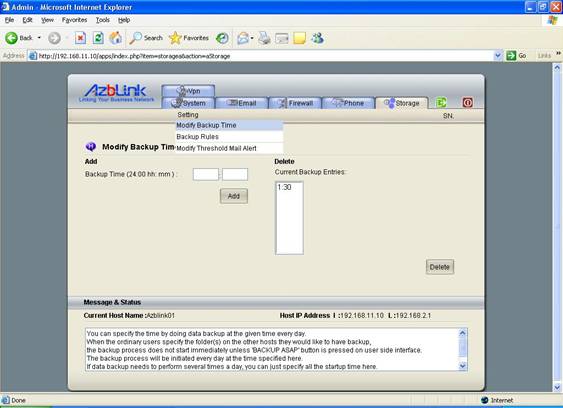
You can specify the time by doing data backup at the given time every day. When the ordinary users specify the folder(s) on the other hosts they would like to have backup, the backup process does not start immediately unless “BACKUP ASAP” button is pressed on user side interface. The backup process will be initiated every day at the time specified here. If data backup needs to perform several times a day, you can just specify all the startup time here.
However, more frequent backup schedule in one day does not give you much benefit since the extraction process of data backup only gives you the snapshot of the data on 0:00 AM at that day when you want to find out your historical data. To perform data backup several times a day probably can catch the time when people turn on their PCs so that the system can have more chances to fetch data from their PCs.
Backup Rules
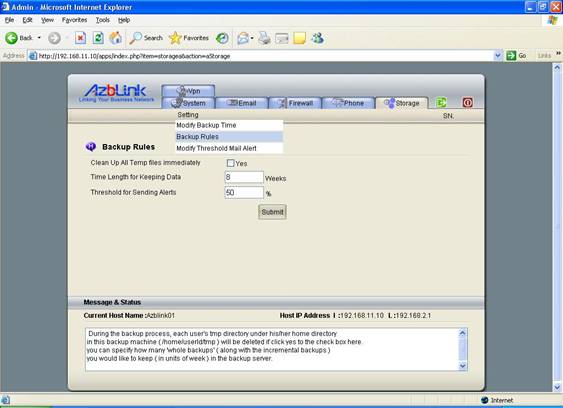
During the backup process, each user’s tmp directory under his/her home directory in this backup machine ( /home/userId/tmp ) will be deleted if you specify here. And under any circumstance, data under that “tmp” directory of each user in this backup machine will not be stored by backup process. Another reason to do that is because the extraction process will restore the historical data in that directory. Thus, it is advised that try not to use that directory to do something else.
In general, incremental backup will be performed every day; the whole data backup will be performed during weekend. Thus, you can specify how many “whole backups” ( along with the incremental backups ) you would like to keep ( in units of week ) in the backup server.
Please note: for data under “/home”, the backup process will keep those daily incremental backup and whole backup under “/backup0”; and for data automatically fetched from other hosts, “/backup” will be used to store them. Thus, if you wan to use bigger hard drive(s), you can mount the bigger hard drives to the directories mentioned above via console’s command line interface to adjust that.
Modify Threshold Mail Alert
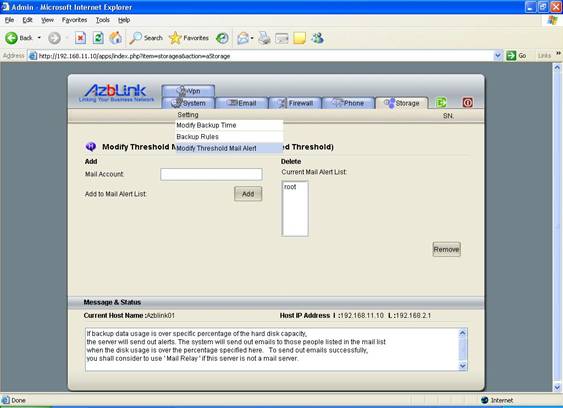
If backup data usage is over specific percentage of the hard disk capacity, the server will send out alerts. Percentage can be specified in the “Backup Rules” and the mail list can be specified here. The system will send out emails to those people listed in the mail list when the disk usage is over the percentage specified here. To send out emails successfully, you shall consider to use “Mail Relay” if this server is not a mail server.
If this machine is not served as mail server, you have to use “Mail Relay” method to send out emails so that the email might not be rejected by other mail servers. If it is a legitimate mail server by itself, you do not need to set up mail relay for sending out mail alert.
Directory in the Backup Host
In general, on a Backup host, it may have one, two or above number of hard disk drives. Based on the number of hard disk drives, they will be arranged for the following purposes:
When the backup host only has one hard disk drive, on the “\” root directory, there will be configured with two directories called Backup and Backup0. For the Backup directory, it will be used for storing the data which are fetched from other hosts. For Backup0, it will be used for storing the data of the user’s directory (directory name is the same as user account name) resided in the \Home directory of this backup host.
For example, if a host with an user account called “Alan”, in this host, there will be a directory called \Home\Alan. Other users will have their own directory name as their account name. With this design, Backup0 will contain all the users’ data backup.
By further applying this approach, user can use Microsoft Windows “File Explorer” “Tool” “Connect to Network Drive” to connect to this Network directory as a personal network virtual drive. You will be able to copy your important data into the drive. And the data at the drive will have backup according to the predefined backup schedule. This way, it will protect your important data from being lost.
If the backup host does have two hard drives, the directory /backup0 will be configured to be the mount point of 2nd hard drive of the system. All the above-mentioned functions will remain the same. |