DNS Zones
As we mentioned earlier, this software server package includes DNS server. Although hosting a DNS server together with your email server and Web server for the people outside to issue domain name query is not a good idea, it might be a good choice to use it as a secondary DNS server in case the primary one is down.
The purpose of DNS server is to provide the mapping between fully-qualified host names and associated IP addresses. The basic idea is quite simple: you purchase domain name from “domain name vendors” (e.g., www.verisign.com ). Thus, you “own” that domain name. With that domain name, you can have multiple host names. However, you need to map them to the corresponding IP addresses. Domain name vendors should have the user interface for you so that you can set the DNS server(s) of your domain and those DNS server(s) are with the information for the mapping of the full-qualified host name and IP address. Those are the steps you should know when you obtain any domain names anywhere. In the User Interface provided by our server package, you need to create a “zone”. That “zone” is your domain name.
After you create it, you can put host and IP address mapping in the table “Address (A) Record”. Please notice that “Mail Exchange (MX) Record” is for putting “Email server record”. Sometimes, if you do not put MX record for your email server, the emails sent out from that server would be treated as junk mails by some mail filter programs. For the sake of completeness, you should not skip it.
There are many details about the setting of DNS server. It would take the whole book if every detail is introduced. For quick and easy setup, you can just focus on “Address (A) Record” and “Mail Exchange (MX) Record”.
Add a Domain (New Zone) in DNS
To add a domain into DNS server, we start with creating a New Zone in the following screen:
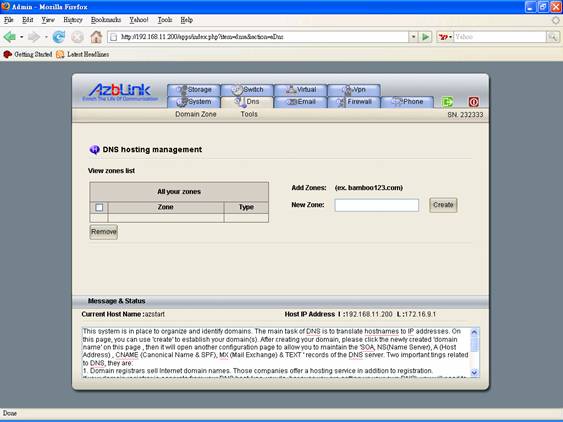
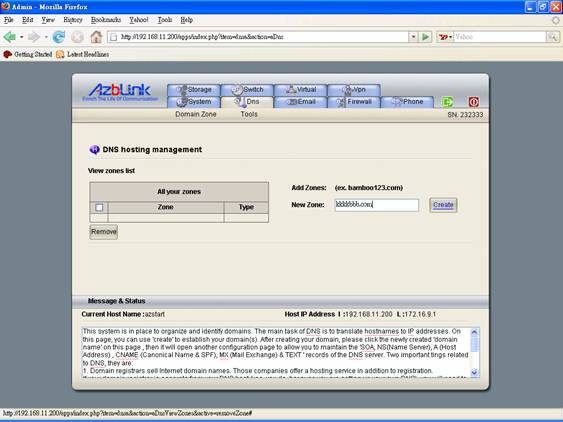
In the diagram above, we create a zone by entering “kkkkbbb.com” and hit “Create” button.
Managing DNS Records
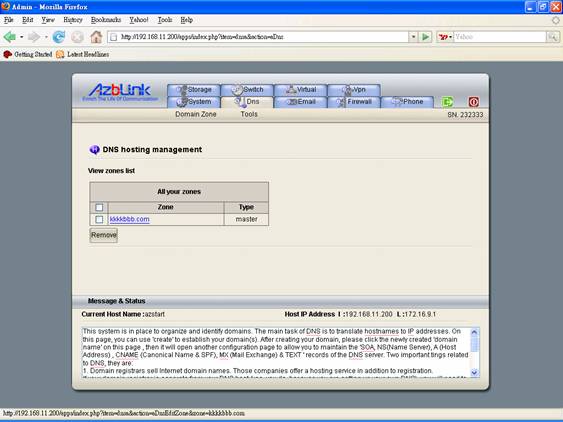
By clicking the domain name, it will display different types of records in DNS server for the people to fill in. Those are
SOA
Name Server ( NS record )
Host Address ( A record )
Canonical Name (CNAME )
Mail Exchanger ( MX record )
SPF (Sender Policy Framework for Email verification )
TEXT ( TXT record )
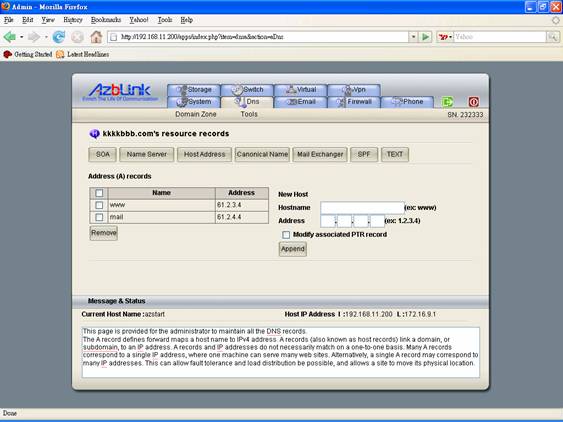
The items shown on the top are those records in DNS server for different purposes; by pressing those buttons on the top, it will lead you to fill those records in DNS server. Here, we just introduce the usages of those records without getting into details. For more information, you should just refer to the literature for DNS server.
Immediately, you can specify the IP address(es) for the host(s) in your domain. Usually, it does not need to type “fully-qualified host name”; it only needs to type as “www”, or “mail”. If fully-qualified host name is entered, it needs to have a trailing dot at the end. For example,
Hostname: kkkkbbb.com.
Address: 1.2.3.4
Please notice that there is a “dot” after “kkkkbbb.com”.
SOA (Start of Authority Record)
SOA is defined in IETF RFC 1035. It is to deal with those global parameters for the domain.
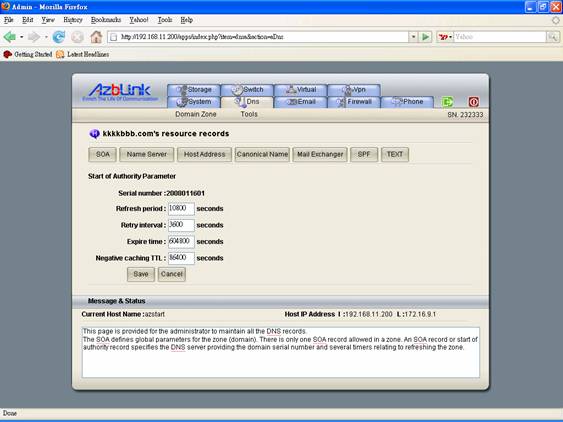
As a DNS server, it does not entertain the queries for name resolving from its own database; if a host name can not be resolved from its local database, the DNS server will issue the query to “higher-layer DNS servers”. When the query result is returned from “higher-layer DNS servers”, it would keep the result for a period of time so that it can respond the same queries from its DNS clients without asking “higher-layer DNS servers” during this period.
On the other hand, some “higher-layer DNS servers” might query this DNS server for its local records. Usually, this happens when you set the records in your “Domain Name Registration Vendor” to indicate that you want to use “this” DNS server for keeping the records of the domain name(s) you purchase.
The parameters in this screen are setting the limit for those queries or zone transfer in the scenarios mentioned above so that the DNS would be protected by avoiding over-polling from others.
Serial number: the serial number is used for tracking the DNS record change history. The serial number shall always increase while changes are made so that the other hosts will know there are changes.
Refresh Period: this is the time for a secondary domain name server to come back to get a copy of the zone. So, it will know if there is new copy.
Retry Interval: if an attempt to make “refresh” fails, it will wait for another period of time to try again. “Retry Interval” specifies the time for waiting to retry.
Expiration Period: the secondary domain name server(s) will use this to know how long it should hold this information to consider it as “authoritative”. It should be larger than “retry interval” and “minimum TTL”.
Minimum TTL:
TTL stands for “Time to Live”; TTL is used that how much time the record shall be kept. Usually, TTL will be specified in any “Resource Record” ( denoted as RR in DNS terminology ). If there is no TTL specified in a “Resource Record”, it will use this “Minimum TTL”
Name Server ( NS records )
In each subdomain, it should have at least one name server for that domain, and that name server is indicated in “NS record”. And each primary and secondary DNS server for each domain should have NS record.
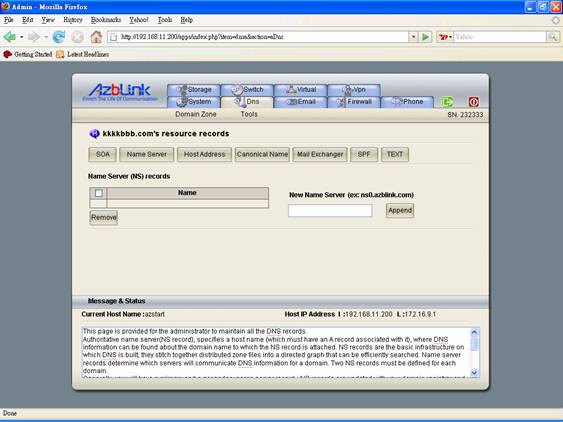
CNAME (Canonical Name)
CNAME is used to define an alias for a hostname.
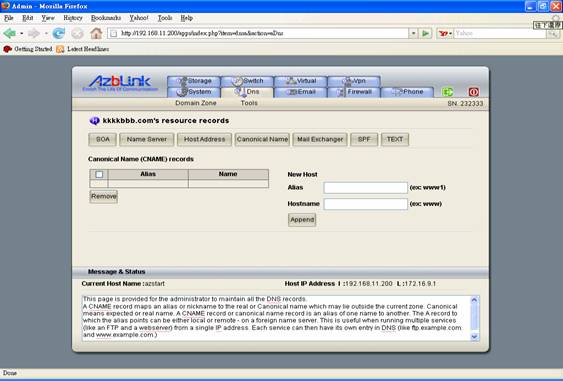
Mail Exchange ( MX record )
MX record is used to indicate which host(s) shall be used to receive emails for that domain.
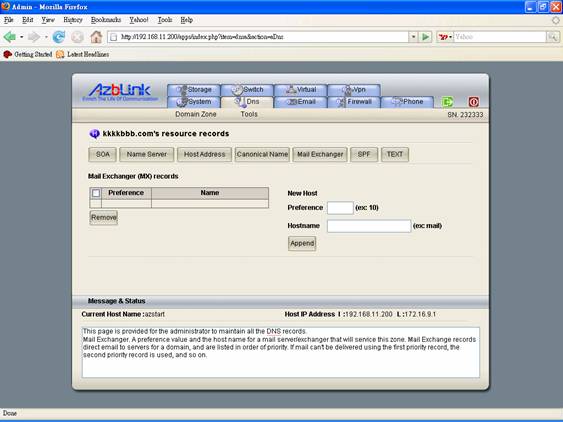
SPF ( Sender Policy Framework )
SPF is used for the other mail servers to verify the validity of email sender IP address. It is implemented by using TXT record in DNS server. So, when you refer to other DNS literature, you would find out SPF should belong to TXT record. We just list it separately so that it can be configured easily without dealing with TXT record directly.
However, once SPF is entered, you can check it how it looks like in TXT record. The purpose of SPF is to let the other email servers know which host(s) can send out emails on behalf of that domain. If an email server receives an email from a host without being listed in SPF of DNS server, that email could come from spammer by just faking the domain name in the email address.
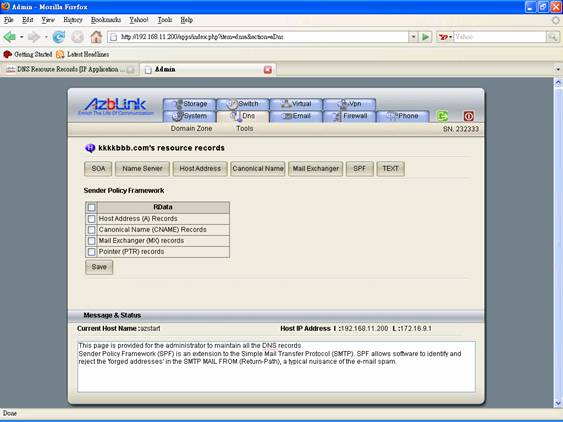
Text Records ( TXT )
Some of the other Email verification mechanisms are using TXT records in DNS for verifying the sender address of emails, for instance, DKIM, DomainKey, SPF, and SenderID. They have their own protocols to specify certain types of TXT records in DNS. We are not going to introduce them in this section. For more details, you should look into the section for Email Authentication. Some of the information needs to be obtained from Email server you use so that the other Email servers can verify accordingly from DNS server.
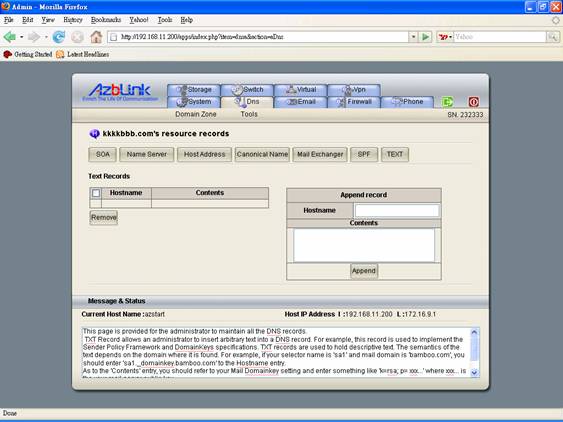 |