Storage (User Side)
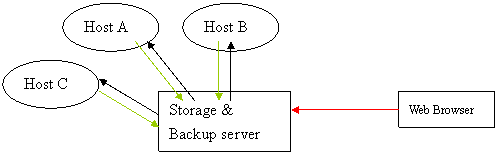
As we mentioned earlier, the Storage server allows people with “non-admin” accounts to specify the folders on remote Windows PCs so that the Storage server will fetch the data from those Windows PCs for data backup. Since backup item is supplied by each user, each user has the responsibility to make sure the information entered is correct so that the Storage server will perform the task correctly. Furthermore, each user can extract the data from the Storage server for data recovery.
We have emphasized that the Storage server will back up the folders on the remote hosts. On most Windows PCs, the hostname resolving is done via broadcasting packets; the broadcasting packets can not pass the subnet. Thus, you should put those machines in the same subnet unless you use other mechanism to settle the hostname resolving issues. Other than those remote folders entered by the users, it also performs the data backup for files under each user’s home directory on Storage server (except for tmp directory). The backup schedule is set by the admin user.
For the folders and files in each user’s home directory on this machine, the system will perform backup for all of them, it does not to set any parameters to do selective backup. For the remote folders, the users need to specify “clear” target so that the storage server can fetch the data from the network to perform data backup.
Please notice that the “clear” target means that the system would not backup those target Host Name or Share Name (like \\Hostname\sharename) with the name contains space between words, or word with trailing space, or word with leading space. If you have this kind of Share name, or host name, you have to change them. If there is any space in-between, the backup setting will be failed.
The storage server will perform incremental backup during the weekdays, and whole backup every Sunday. Incremental backup means: it only saves the changes compared the previous version for each file. Thus, incremental backup data would be corrupted if its comparison basis is corrupted. The whole backup is just to perform the data backup as a whole. And it does not depend on other version to restore the data itself.
To restore the data from the storage server, you need to specify the date for the data you would like to retrieve. If you only want to extract the data by the date you specify, the system will give you the snapshot of the data at the time 0:00AM at that date. If that is not the version of copy you are looking for, you might try to extend the range of date by extracting all the different versions in that week or the versions in the following days.
Once the extraction process is started, it might take a little longer to restore your data if you have huge amount of data to restore. The restored data will be places in the tmp directory under your home directory. To access, you need issue command from Windows like \\StorageServerNameOrIPAddress\UserId; a password prompt will pop up if there is no memory on your PC for this login. After you login successfully, just jump to “tmp” directory. You will find out the data is arranged over there.
It is worthwhile to notice here that some people familiar with other Linux/Unix system might not add new users into the system via the Web interface we provide. In that case, a user might not be able to do file access via “Samba” in this way. To have a fully-functional user ID, it has to do “Adding New User” via Web interface.
The specific details will be introduced as follows.
Backup
Setting
Two types of methods can be specified here to allow the backup server to access the remote folders on the other machines. One is: you only specify the host name and the associated login name and password on that host. The backup server will use that login name and password and try to find out all the folders it can access and perform backup on them. With this mechanism, you do not have to specify each folder one by one.
On the other hand, you can also specify the host name plus the share name in the form \\host\share for data backup. In this case, the backup server will only backup the data under that folder with login and the corresponding password. If using “Window’s hostname” in \\host\share does not work well, you can just use IP address. Please notice that those hosts shall only sit inside the firewall.
Furthermore, codepage setting is used in supporting multiple language system on old Windows system. If the target host is a Linux host, usually, you should set the code page as Codepage 437. If you are not sure about the target host code page setting, please try out different code page settings and run the backup process until you are satisfied with the back up result. By then, you can execute the big backup task.
The entered data will be shown on the “Test/Delete” menu in the following section.
Please notice that: although the backup server can back up the files or folders with non-English characters, please do not use “Space” or other special characters or any non-English symbols as “hostnames.” or “share names”. Only alpha-numerical (a-z, 0-9) symbols are suggested to use.
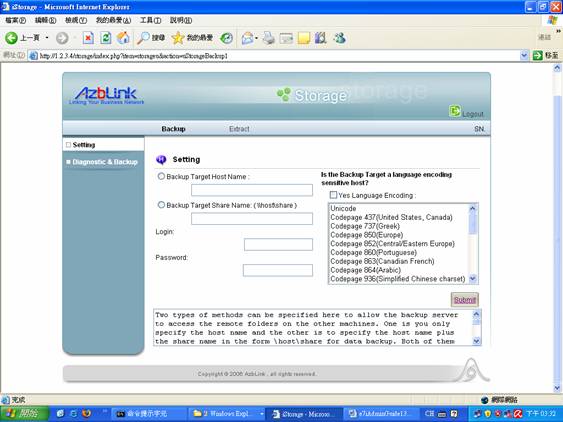
Diagnostic/Backup
Once you specify the host(s) or the remote folder(s) to perform the data backup, you can just test if those hosts or folders can be “viewed” by the backup server. If some of them can not be viewed, it means that there exists network setting problem or the corresponding hosts are not up. If you do not get any meaningful response form “Test”, that means storage server will have problem to access that remote host or folder so that the data backup will not be successful. Thus, you have to resolve the problem in order for the storage server to function well.
Usually, it is just typo or you use some special characters that can not be recognized by the system, for example, the name is with trailing space at the end. In this case, you can just delete it or rename the remote folder.
For those host or folder data you type into the system by mistake, you can just delete from backup list. After that, you can go back to “Setting” menu to enter the new folder name for backup.
If the test result shows that the backup target can be accessed successfully, you might push the button “Backup ASAP” to ask the system to perform backup immediately without waiting until the system schedule time.
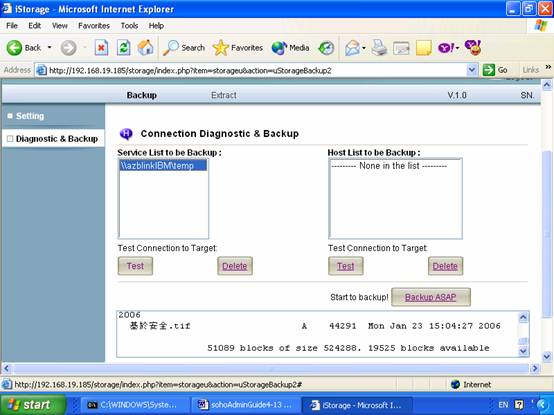 |