Dial Plan
We start with simple configuration via Web GUI by navigating Phone->Basic->Dial Plan.
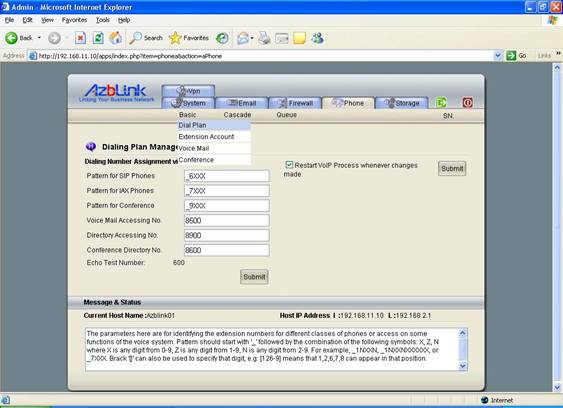
Currently, we support two kinds of phones: SIP phone and IAX phone. We assign a class of numbers to associate with each kind of phones for easy management. For example:
Pattern for SIP Phones: _6XXX
Pattern for IAX Phones: _7XXX
It means: if you are using SIP phones to connect to the voice server, the extension number should be like 6123 or 6134 for the other people to call you on the same server. If you are using IAX phone, the extension number shall be assigned as 7345 or 7122. “X” stands for the digits [0-9] .
For “pattern” to dial, it always should start with underscore “_” . And we currently only allow “numbers” as identifiers for extension to be in sync with traditional telephone key pads. To specify patterns, you can use the following symbols:
X stands for [0-9]
N: [2-9]
Z: [1-9]
And remember pattern should start with “_”. Thus, “_6XXX” means any number from “6000” to “6999”. “_7XXX” means any number from “7000” to “7999”.
Similarly,
Pattern for Conference: _9XXX
Number for Voice Mail: 8500
Number for Directory: 8900
Echo Test: 600
“_9XXX” means any number from “9000” to “9999”. This system allows people to attend teleconference by dialing a special extension number with associating pin number. For those conference dial-in numbers for the other people to call, in this example, it is of the pattern “_9XXX”.
For Voice Mail, people can just dial “8500”. And for Directory assistance, dial “8900” and it will ask you to input the last name of the people you are looking for via traditional telephone key pads with [abc] pressing 2, [def] pressing 3, …,[pqrs] pressing 7, [tuv] pressing 8, [wxyz] pressing 9.
“Echo Test” is the number you can dial so that you can check the round-trip time to/from the voice server by speaking some words.
Please notice that this screen only configures “the whole picture” by classifying the numbers into different segments. For specific number assignment, please move on. And please remember whatever changes you make to the system, you have to re-start VoIP process by shutting it down and bringing it up again to have those changes take into effect.
Extension Account Setting
In the previous screen Phone->Basic->Dial Plan, we put
Pattern for SIP Phones: _6XXX
Pattern for IAX Phones: _7XXX
This means number used by IAX phones shall be _7XXX. Thus, in Phone->Basic -> Extension Account, we have screen as follows:
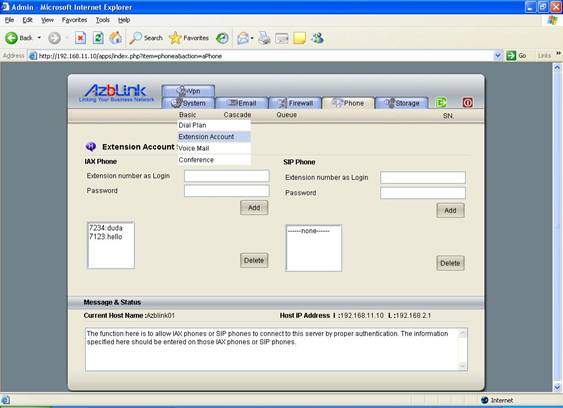
Under IAX Phone User Setting, if you enter as
Extension number as Login: 7123
Password: hello
This means: on you IAX phone client, you should enter “7123” as login with password “hello” so that it will be allowed to connect to voice server and its extension number will be identified as “7123”. So, people can dial “7123” to ring that IAX phone and people at that IAX phone can dial any valid extension. But if you just do the things mentioned above on the extension “7123”, this extension does not have voice mail associated with it to let people leave messages.
To add “7123” into voice mail system and people can query from the directory system about the “real user’s name” on this extension, it needs the following procedures to be done in Phone->Basic->Voice Mail.
Voice Mail
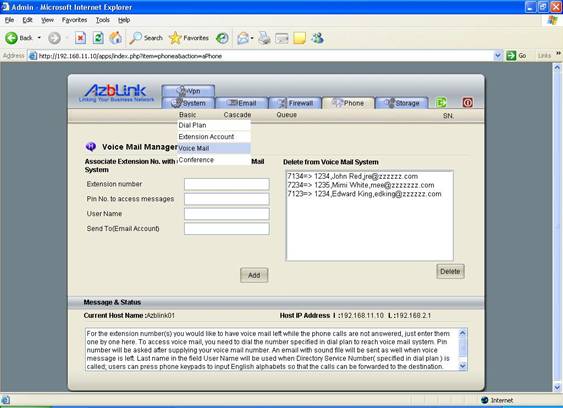
Let’s still use “7123” as an example. In Phone->Basic->Voice Mail, enter as follows:
Extension Number: 7123
Pin number to access: 1234
User Name: Edward King
Email: edking@zzzzzz.com
Then, people can leave messages at extension 7123. And recall in Phone->Basic->Dial Plan, we have
Number for Voice Mail: 8500
Number for Directory: 8900
So, people can dial “8900” to enter “king” to check if the extension number of this “Edward King” can be automatically reached via the guided process there. For this “Edward King” to access the voice mail, “8500” needs to be dialed and the system will ask to supply “voice mail number” and associated pin number. Only when the two items are entered correctly can the user access the voice messages left earlier by others.
Furthermore, an email will be sent to the account edking@zzzzzzz.com with attached sound file immediately after the message is left in the system. To use that, you need to make sure the server can send out emails successful ( either this machine is full-qualified host name or send emails via using other host as mail relay ).
Conference
Recall that under Phone->Basic->Dial Plan, we have the pattern
Pattern for Conference: _9XXX
To specify a specific number as a conference bridge, navigate via Phone->Basic->Conference and you will find screen as indicated below.
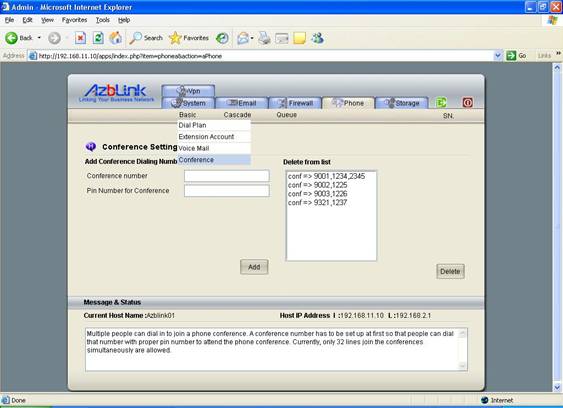
Since the pattern for conference is _9XXX, let’s just choose 9321 as conference number and specify it under Phone->Basic->Conference:
Conference number: 9321
Pin Number for Conference: 1237
For the people to join the conference, they need to know the information above so that they can dial “9321” and the system will ask them to enter pin number. When the pin number is entered correctly, they will be allowed to join that conference. For the first person to enter the conference, the system will signal that there is no person in the conference at this moment. If this voice was not heard, it could mean some other people already entered the conference room silently.
All the information introduced above is enough to finish the setting of the following diagram. Please notice that we allow IAX phones to talk to SIP phones as long as they have the valid extension setting. But some of the phone clients might not be handled this properly. You might use different phone client programs to test.
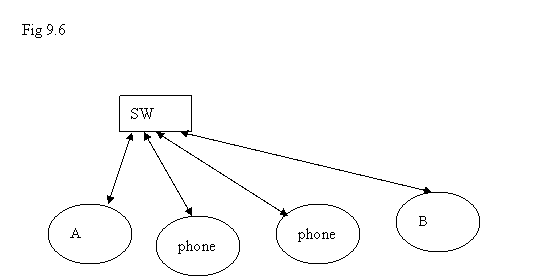 |