Locale
There are 3 major items on this screen: Time Zone, Language Setting, and Local time setting. In the selection items of Time Zone, it provides many different ways to specify the time zone area where the server is used, like area/country or the hours apart from GMT, … and so on.
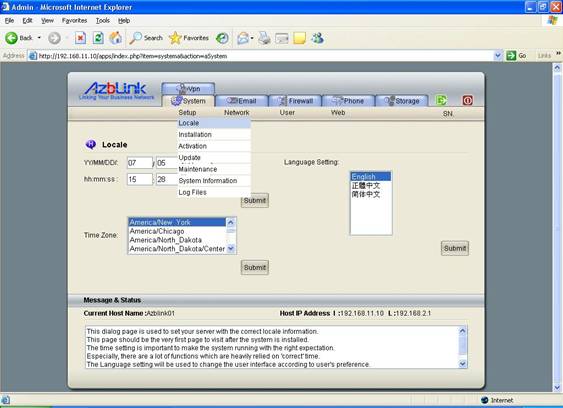
For Local time setting, it is very important to know that once you modify the system time improperly, some of the functions in the server using the timestamp may behave abnormally. For example, file A shall be created before file B and some programs might check the timestamp of file A is “earlier” than file B. Unfortunately, if you modify the time of the server such that file B is created “earlier” than file A, then the system might behave not as expected.
Language setting here is to specify the language used in the display text. In other words, if you choose a language and set it here, next time when any user uses the system, he/she will see the operation menus displayed in the language you specified. However, each user still has the chance to change the display text at the moment of login to the server.
Installation
If necessary, some of the software packages provided by Azblink can be installed via this place. As for “Service Vendor Number”, that is used to identify the registered support team to install this software for you so that we can contact them for future support. If you install this software by yourself, that information will not be needed.
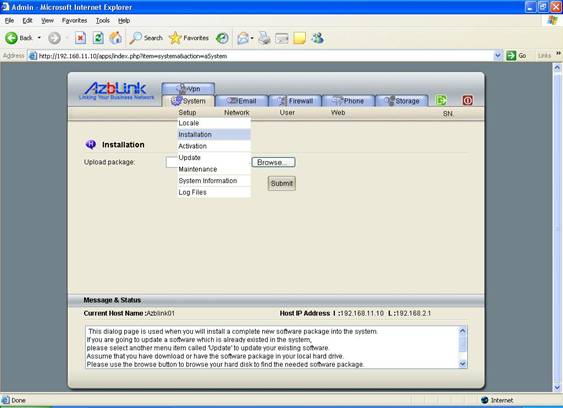
Activation
This screen is to allow you to place the correct license file(s) into the system. Once you acquire the license file, all the functionalities will be turned on. The Activation Code is 40-digit code that is divided into 4 groups, i.e., each group is with 10-digit number. When you want to purchase software license, you need to have this Activation Code ready.
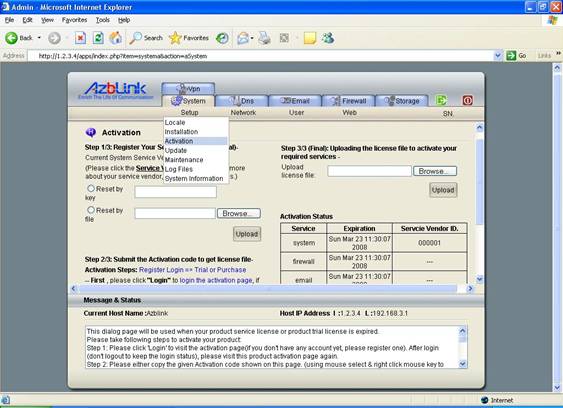
The Activation Code is changing with time. Thus, every time when you view this page, you will see different codes shown on the screen. It contains some information that we would like to keep a record on the system.
You can just click the Azblink URL on the page, the URL will bring you to visit Azblink website. On the web, you will be required to enter your registered account and password, and then you will be able to select what product and combination that you are interesting to activate in this host. After the selection, Azblink will prompt you with the license file that you can download and upload to this host to complete the whole activation process.
Once the permanent license is installed, you will find out a SN number shown on the right corner of the top.
Update
Progress is made via continuous improvement. Some of the enhancements of the software can be updated through this screen and loaded into the system.
Maintenance
This is to allow the administrator to do backup of the system settings when the machine is configured completely. It also restores the previous setting based on the previous backup setting files.
Those system setting files will be compressed and stored according to their dates.
The setting files include network configuration, firewall rules, user account and password. When you make mistakes by entering wrong data into the system, you will have the chance to restore your old setting if you can reach this Web interface.
“Restore” means you can restore server setting, firewall setting, furthermore, the user registration record. However, “admin” and “root” user will not be restored to default value to prevent administration login failure.
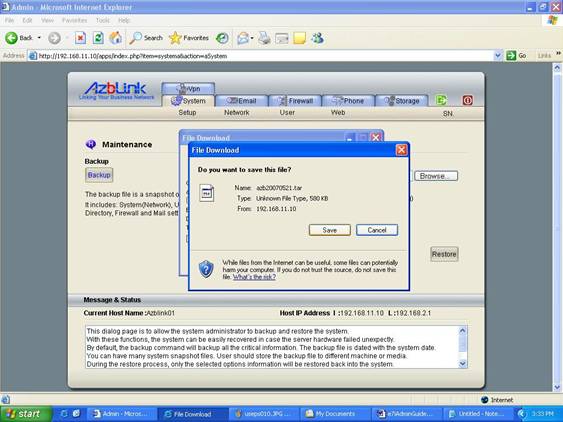
When you press the backup button, the system will prompt up a small window to allow you to select the location to backup the system setting data.
When you will restore the system configuration, you can browse to find the previous back up files, select the wanted items and press restore button to restore the previous setting. The previous setting will overwrite the current setting. However, the “admin” and “root” password will not be changed. This is to make sure that you will be able to enter the system by using current admin password.
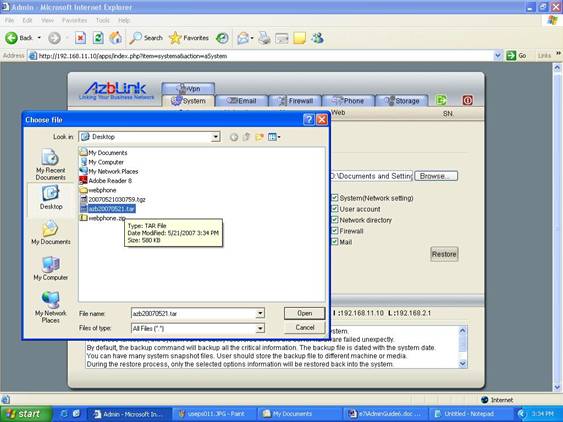
You may notice that the previous user account and password is valid but you can not use the view account to view those account. You can just use the System/ User /Reset account to change the password; it is readable from the View account page.
System Information
The page displays the information like who is the service vendor of your system. From the information, you will be able to click the URL to reach to your service vendor website, or use the provided phone number for further support and service.
The expiration date, service vendor number and version number of each product are also listed on this page. It is used to track the software so that bug fix and report can be done more efficiently.
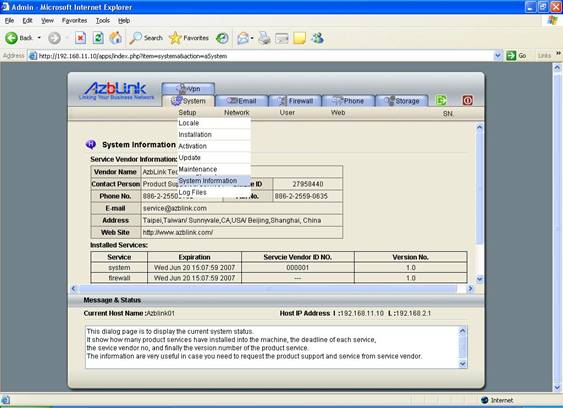
Log Files
The log files record major system activities and events. To protect the system, it only shows the last 1000 lines of that file. For more detailed information, you should use console instead of this web interface to check other associated log files. |