Domain name, Host name
It can be classified as two major methods to send out emails: one is using “mail relay”, the other is sending emails directly without using relay. Using relay means: when a person uses some mail client programs like Outlook or Other Web-based email clients to connect to the server, the email will go to that relay server and be sent to the destination.
For domain name, you have to use a legal domain name that really points to this server. The whole procedure is described as follows: a domain name can be purchased from some vendors on the Internet. Once you acquire a domain name, you need to have a fixed IP address. Fixed IP addresses can be purchased from your Internet service provider(s). However, how can you make sure that the IP address you want to use for the server is associated with the domain name you purchase?
When you purchase domain name from any Internet vendors, they will ask you to specify the DNS server (Domain name service server) that is with the record of associating IP address and domain name.
DNS server allows you to put the IP address and the domain name together so that people in the Internet can use domain name to access your server. Usually, the vendors selling domain names will put their DNS servers into the record of the domain name you purchase at beginning. To change the entry on their DNS servers, you probably need to pay another fee for that.
You also have the choice to switch the DNS server from your domain name vendors to other DNS servers provided elsewhere. There are many DNS servers that
they provide this service for free. But to put that into effect, you have to have your IP address registered in a legal DNS server along with your domain name.
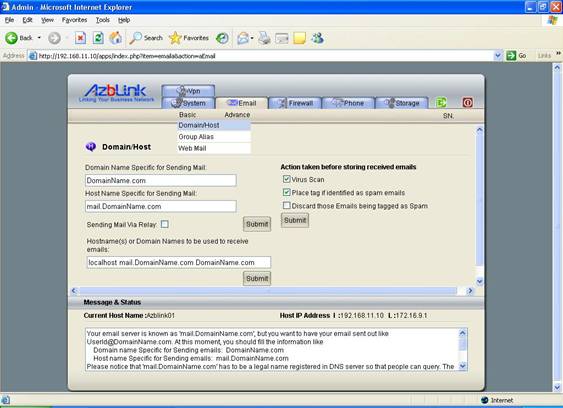
In the screen here, “Domain name” specific for sending emails” and “Host name” for sending emails can be explained in the following example:
Your email server is known as “mail.DomainName.com”, but you want to have your email sent out like UserId@DomainName.com. At this moment, you should fill the information like
Domain name Specific for Sending emails: DomainName.com
Host name Specific for Sending emails: mail.DomainName.com
Please notice that “mail.DomainName.com” has to be a legal name registered in DNS server so that people can query. Nowadays, a lot of Email programs are performing reverse DNS lookup to check if the emails are sent out from a legally-registered server. If not, they just drop this email or send to the junk folder.
If you have a valid email domain name, you can attach more domain name alias to the valid domain name. At the field of “Hostname(s) or Domain Names to be used to receive emails”, you can enter those names that you wish this mail host to be the host. In this way, those attached names will be treated as the valid name to receive/send mail. For example, if your mail host with the domain name like “mail.DomainName.com”, you can set up one more name called “DomainName.com”. With this setting, the email with the account user@mail.DomainName.com and user@DomainName.com will be valid to this mail host. If you have more than one alias name, you should separate them by space while entering into the entry. The maximum size limit to the entry is 255 characters long. On the contrary, if you want the emails to be send out as user@DomainName.com but you do not want this host to receive emails as xxx@DomainName.com by putting those emails into this host when using mail relay, you can just put “localhost” in that field.
In your DNS record, you should set “DomainName.com” and “mail.DomainName.com” to the same IP address. There are two reasons to do that:
1. The webmail along with this software will use http://DomainName.com:8081/
while you login to the webmail
system. To glue them together, you have to put “DomainName.com” and “main.DomainName.com” to the same
IP address if your webmail and mail server are on the same machine.
2. It is easy to debug when you test your email server. You will not get confused when your email is going.
Furthermore, you need to put “mail.DomainName.com” into MX record ( mail exchange record ) in your DNS
server.
To actually send emails or read the received emails, you can use Web-based client provided along with
the server package. However, using that Web-based client might need to change some setting in your firewall
that will be introduced in the firewall section. If you are using mail client programs like OutLook or OutLook
Express, you might set as follows:
SMTP host: IP_Address_Of_Mail_Server or DomainName or Mail_Server’s Hostname
POP3 or IMAP : IP_Address_Of_Mail_Server or DomainName or Mail_Server’s Hostname
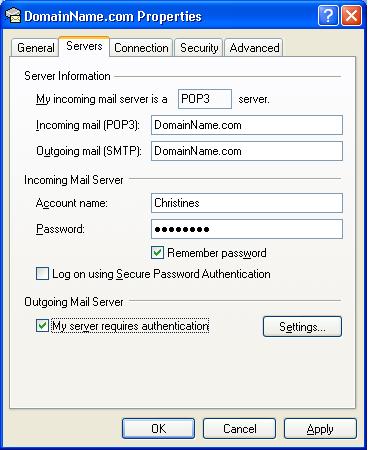
And with account information supplied, you can use that mail client to access mail server.
If the machine does not have legally-registered name over the Internet, you might consider to use “Relay”. When you use “Relay”, you should choose a host name that is not conflicting with the name with the host acting as mail agent to send out emails for you. For example, if the “mail agent” you are using is known as “mail.example.com”, you can just call your machine “mail2” in the following manner:
Host name Specific for Sending emails: mail2
Once you select to use “Relay”, you need to go to the “As Relay Client” screen to finish the rest of setting.
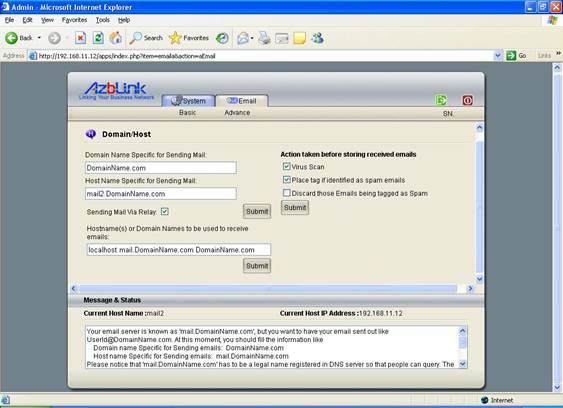
There is chance that you might want to use multiple domain names or hostnames to receive mails. In this case, you need to enter those names into the field “ Hostname or Domain Names to be used to receive mails”, each one of them should be separated by “space”. Be aware, those listed name must also be set at the DNS server.
Furthermore, sometimes you send an email by typing “wrong email account”, the email server will bounce an email back and say that the user does not exist on that server. This is a good feature, but some email spammers are using this feature with “faked sender address” to bounce emails elsewhere. So, you might feel the network is slow due to those bounced emails.
To avoid bouncing emails back, you need to click the checkbox “Reject the requests for delivering to unknown local user without sending bounced emails”.
The machine will check the local user list at the first moment when emails are not received completely and reject the emails right away without letting it stay in the input buffer. Since the emails are not completely received, it will not bounce back the “sender”.
Virus Scan and Spam Mail Tagging
Please notice that this email server will perform Spam Mail tagging and Virus Scan if you turn on those options. Those actions will be performed before emails are saved to the each user’s folder. If Virus is detected, that email’s content will be replaced by “Virus XXX found” when “virus scan” is turned on.
Furthermore, if Spam Mail tagging is turned on, in the header portion on Email Protocol of each email, it will have something similar to the following added in mail header:
| X-Spam-Level: |
* |
| X-Spam-Status: |
No, score=1.2 required=5.0 tests=ADVANCE_FEE_1,AWL, HTML_MESSAGE,SUBJECT |
If the “Spam scores” obtained by the email is too high ( it is set as “5.0” internally at this moment), the content will be replaced with the major reasons why this email is identified as spammed email by attaching its original message at the end. Each user can use some filtering program on some mail client to move those “suspected junk mails” to other folders.
If you want Spam Mails being deleted directly on the mail server, you should just check the option “discard those emails being tagged as spam” so that those emails will not be shown to the end users. And turning on the option “discard those emails being tagged as spam” WILL NOT trigger “Spam Mail tagging” automatically. You have to explicitly turn on “Spam Mail tagging”.
Azblink Enterprise products include the functions to perform “Spam Mail tagging” and “Virus scanning” in a separate machine other than email server to alleviate the process load. If Spam Mail Tagging is performed on the machine already, you do not have to turn on the same function. Instead, you can just decide to discard it or not.
Mail Group Alias Management
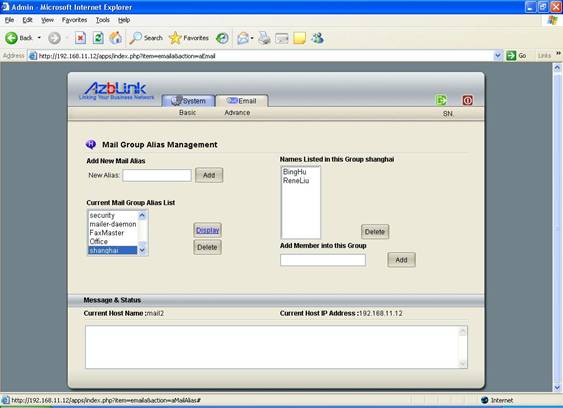
When you want to send emails to a group of people, it is normal that you add those emails accounts into the recipient list one by one. But what would the other people also want to send an email to “this group of people” ? He/she might not know each member of the group, but a message must be delivered to this group of people and this list might be used over and over again.
In this case, you can use “mail alias” by put a list of email accounts associating with this alias. And you can send emails to this alias so that each member in the list under that alias will receive emails. For example, if you create an alias “shanghai” in your mail server known as domain name “yourDomain.com”. Thus, each user on this mail server is with the email address of the following format:
user@youdomain.com ( for each normal user )
The alias “shanghai” includes a list of email address. But how do you send email to the group “shanghai” ? You just treat it like other email address:
shanghai@yourdomain.com ( group alias )
Then, when you send to shanghai@yourdomain.com, each member in that list will receive that email. However, you have to notice that there is no such user “shanghai” in the system. Thus, you do not need to create a user account “shanghai” in the server. Creating a mail alias is enough to serve that purpose.
Web Mail Heading
Web mail can be accessed via http://ip_address/webmail/ . The following is to set the top portion text of your webmail.
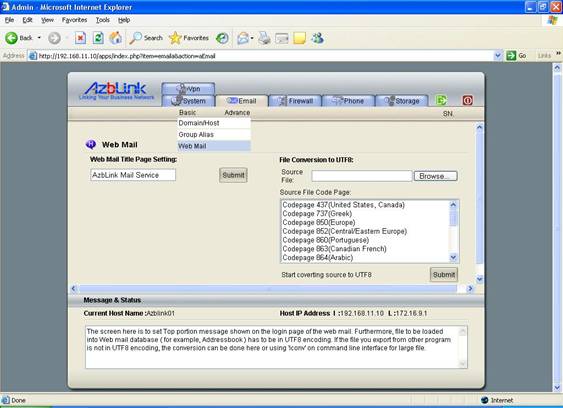
In order to import Microsoft Outlook address book into the Web Mail Server address book, on this Web Mail Page, it provides a code conversion utility to convert the exported address book file of Microsoft Outlook file in local code page to UTF-8 code page. If you need to import the address book from your PC to Web Mail, by using this code conversion utility, you can complete this task by importing it into the Web Mail. During the importing process, please be aware the fields difference between two systems. Since, Web Mail has fewer data fields than Outlook, you should use the Web Mail fields as the basis of Outlook address book exporting. It will reduce the effort of you while importing.
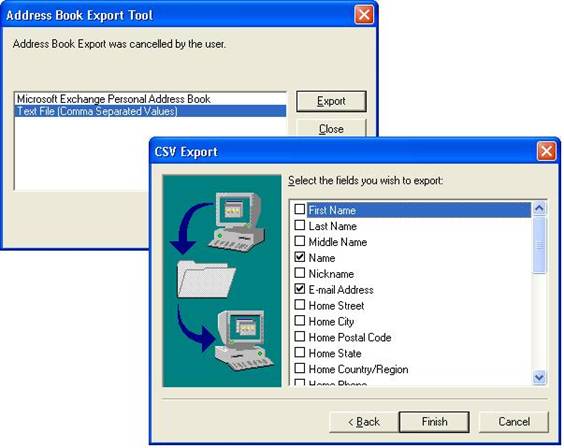
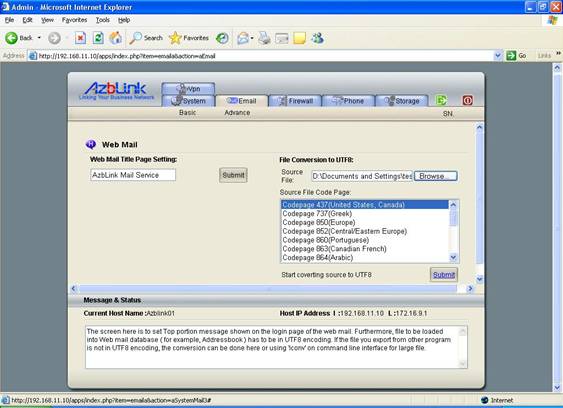
|