First Login Page
Generally we use port80 for browsing web pages, but here port80 is used by Virtual Host, we create another port for admin side. Before you setup the website, the system default setting will direct the website url to Azblink Technology Website, to enter the admin page, please use port8082.
There are two ways to set up the system, first is setting with static IP (DHCP server already exists in the local area network), second is setting with Dynamic IP(PPPoE or Cable).
And there are two types of static IP: Public IP & Private IP.
You can purchase the public IP from ISP; Private IP refers to connectivity into a private extranet network which by its design emulates the functioning of the Internet.
If DHCP server exists in the local area network, the DHCP server will assign IP to the new installed AzOS server, or you can manually setup static local IP for the new server. After you reboot the newly configured host, at another PC browser’s address bar, enter the IP address of the server for example:
http://192.168.1.61:8082/apps/
in older version, we use
http://ip_address/apps/,
if your version number is as“vedXXX”, it is
http://ip_address:8082/apps/ .
, you will be able to visit the newly installed server by the web browser. After that, you can configure the system via Web interface.
If there is no DHCP server inside the local network, you can simply use the PC browser (such as IE and Firefox), by typing “ http://azstart:8082” at the browser address bar, you will be able to access the AzOS service page.
On the console from the startup, you can use the arrow keys to select the option to do more setting.
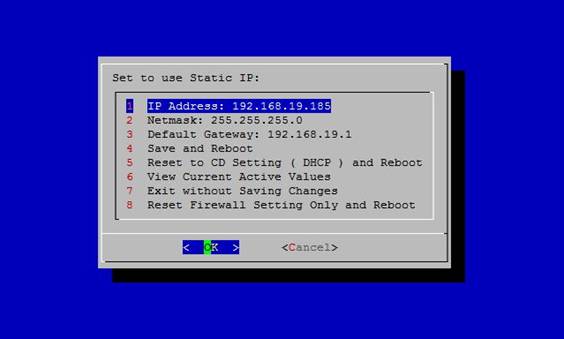
Use option 1, 2, 3 to setup the static IP, then select option 4 to save changes and exit, eject the CD from the machine, click on the reset button to reboot the machine.
Use option 6 to use DHCP by default to get the IP address automatically assigned by new installed server, or get the IP from PPPoE, after eject the CD and reboot the machine, you can continue the setting process by using PC which is in the same local network(subnet).
When you visit the setup page at very first time, the system will ask you to change the administrator’s password. It is mainly for security reason (default administrator name: admin password: admin123). Please note that the password should be composed of 8 characters with a mixture of English letters a-zA-z, numbers 0-9, and special characters !@#$%^&* .
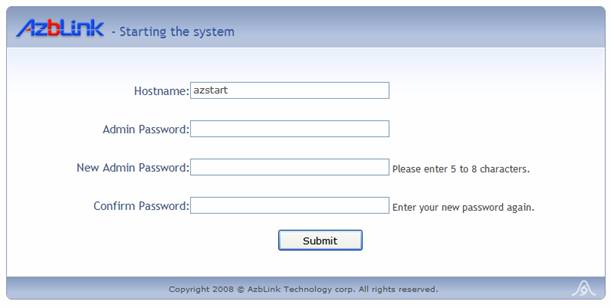
Up to this point, if you still have problems to connect to your server via your PC, perhaps your PC needs to release the old IP and then updates to a new IP. Please using the Window prompt mode (Start-> run-> type “cmd” and press enter) and type “ipconfig /release” to get your new assigned IP.
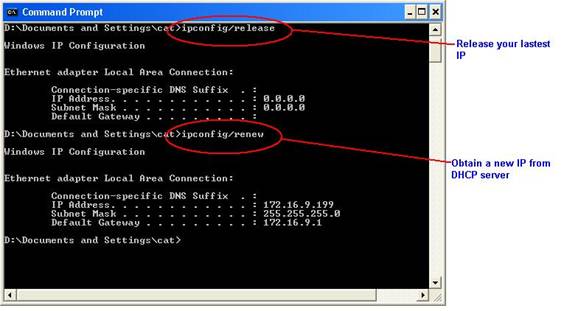
There could be another situation that you can't release the IP by typing any command, this might happen when you already set a fixed private IP. Go to Windows PC ->‘Control Panel’-> ‘Network Connections’->‘Local Area Connection’->‘Properties’->‘General’-> Internet Protocol(TCP/IP), click ‘Properties’, choose「Obtain an IP address automatically」.)
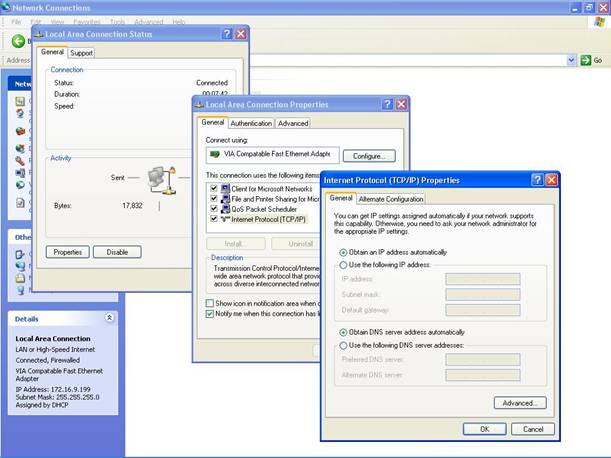 |