設定
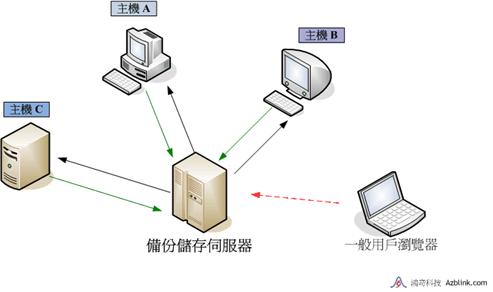
本資料備份儲存伺服器擁有兩個主要的功能:
- 它能讓每個用戶主動將資料存放到資料備份儲存伺服器上。
- 每一個用戶可將其它非備份主機機器的適當資訊,設定到備份主機上,備份主 機會在設定的特定時間,主動到這些機器上,將資料備份到資料備份儲存伺服器上。
每一個用戶皆可自行設定其本身須要的備份及回復抽取的標的,而不必麻煩系統管理者,而管理者只需設定備份的時間及注意硬碟空間是否足夠。 本儲存伺服器被設計為可使每一個普通用戶指定檔案夾以執行資料備份。 針對管理者而言,做以下這些設定就足夠了。
更改備份時間
您可以指定每天進行資料備份的時間。當一般用戶在其他主機上指定他們想要做備份的檔案夾時,除非用戶在用戶端網頁中按了 立即備份 按鈕,否則備份程式不會立即啟動。每天一到指定的時間,備份程式就會自動運行。如果需要每天進行數次備份,你可在此指定啟動備份的所有時間。
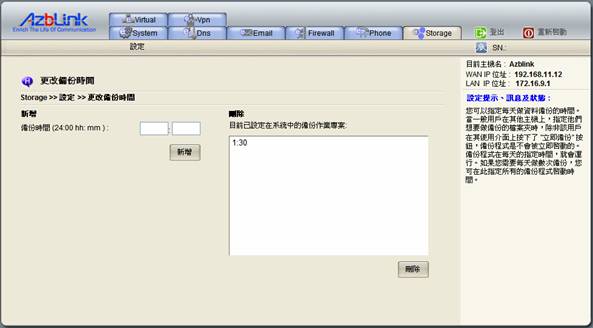
然而,設計一天內頻繁的資料備份計畫對您沒什麼益處,因為當您想要找出歷史資料時,備份的抽取程式只會提供淩晨零點的資料快照。要一天數次執行資料備份,或許可以選擇人們開啟電腦的時候。在此狀況下,系統就可以有更多機會從PC上獲取資料。
備份規則
如果您在此處指定規則,那麼在此備份機器主目錄下的每個用戶的臨時目錄( /home/userId/tmp ) 都將會按照規則被刪除。在任何情況下,每個用戶在備份機器中的“臨時 (tmp)”目錄都不會被備份程式儲存,它只會存在。這麼做的另一個理由是抽取導出歷史資料的程序,都會將歷史資料,還原一份到該臨時目錄中備查。所以,我們建議最好不要用 “臨時目錄 (tmp)” 的檔案夾去做其他事情,以免造成資料混淆。
由於被抽取導出的歷史資料,都會“存在”在暫存檔案夾裡,如果沒有即時清除的話,便會一直累積在硬碟空間裡,長期下來硬碟空間將會不知不覺地被這些冗餘的資料給佔滿。故建議管理者,每隔一段時間便要做一下清理臨時目錄的動作,可利用 立即清除所有暫存檔案 的核取項目,將之勾取送出,即能最有效率的來達到釋放硬碟空間的目的。

一般而言,差異備份每天都會被執行;全部資料備份會在週末時執行。您可以指定“全部備份”的數量 (連同差異備份),及以週為單位的設定方式,來保存在備份資料到伺服器中。
郵件警報清單
如備份資料量超過硬碟容量的指定百分比,伺服器會發出警報。備份規則 中可以設定此百分比以及郵件清單。當硬碟使用量超過了此設定的百分比時,系統會向郵件清單中的每個人發出郵件。
如該機器並非郵件伺服器,為使郵件成功發送,您必須使用郵件 轉寄服務 方法去發送郵件,在此狀況下,這些郵件才不會被其他郵件伺服器拒絕。如果它自己本身就是一個合法的郵件伺服器,您就不需要使用郵件轉寄去發出警報郵件。
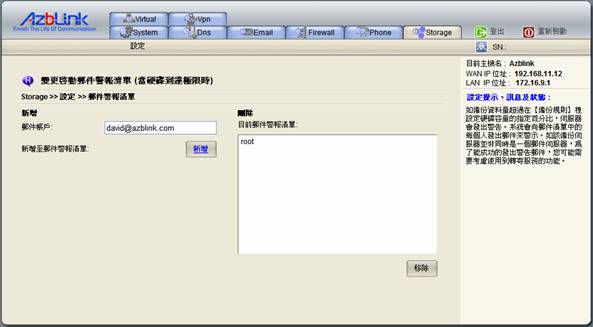
備份主機上目錄的功用
備份主機是以主機上擁有一或兩顆硬碟來做設計,依據主機上的硬碟數目,而有以下的目錄安排:
當主機擁有一顆硬碟時,在主機的 “\” 根目錄下,會建置兩個目錄,分別為Backup 和 Backup0 ,其中Backup目錄是用於存放由其他各個主機備份過來的資料,而Backup0 則是存放本備份主機中 \Home 目錄下各個相同於使用者帳號名稱的目錄下的資料。例如,若主機有一個帳號為 David,則其有一個為 \Home\David 的目錄,依此類推,那麼Backup0則為各Home目錄下各個目錄內資料的備份。有此設計,使用者可以在備份主機中,以 Microsoft Windows 的 “我的電腦” 或 “檔案總管” 中的 “工具” 下的下拉式選單中 “連線網路磁碟機”,來連接使用者在備份主機上屬於自己帳號的目錄。
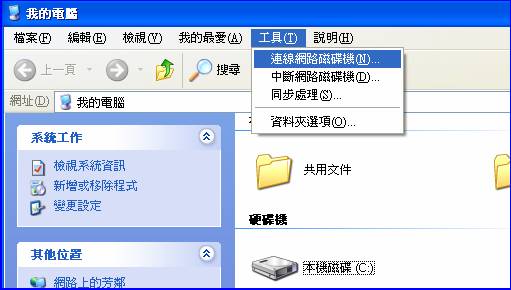
而建置一個在用戶端的虛擬磁碟機,然後使用者可以將您認為重要的資料,隨時或不定期的傳送到該虛擬磁碟機上,備份功能將定期為該目錄作定期的備份,以確保資料不至遺失。
當主機擁有兩顆硬碟時,Backup0就會被安置在第二顆硬碟上,而以上提到的功能不變,但因為資料是被儲存到不同硬碟上,因此若第一顆主要硬碟,因常處於忙碌狀態而降低壽命而損壞,在第二顆硬碟的Backup0中的資料依然無恙,如此更能保證資料的安全。
|