用戶端的介面
下載
在前面的章節中,我們已經詳細介紹過如何運用與規劃網路電話以及設定,接下來要說明的是用戶端部分,該如何去使用。
我們可以透過瀏覽器的網址列鍵入http://IPAdderss_or_domain:8082/webphone/ ,或是在Azblink的啟始服務畫面點選Phone的圖示,進入網路電話頁面。

由於此html頁面嵌入了一個ActiveX物件。當瀏覽到該html頁面時,網頁瀏覽器即會調用此ActiveX物件。初次使用時必須要先在Web瀏覽器中開啟ActiveX的選項。所以看到安全性的訊息提示,請在訊息提示列按下滑鼠的左鍵,選擇安裝ActiveX控制項。
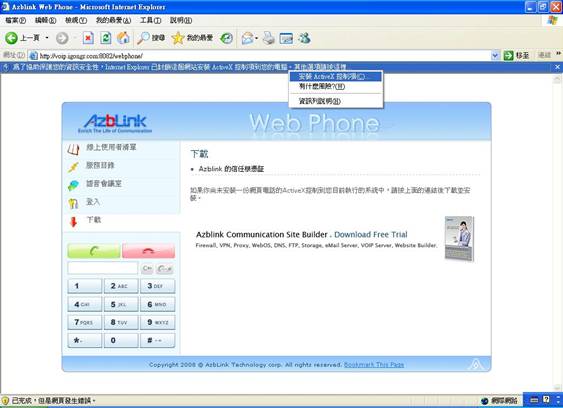
第一次安裝ActiveX控制項時,系統會自動登出,回到選擇的登入畫面,此時,您只需再次選擇按下Phone的圖示即可進入。
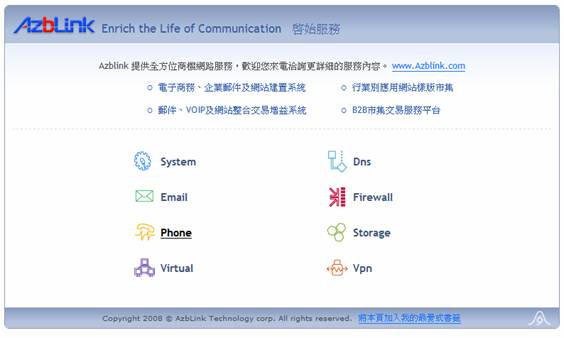
欲確認功能是否能正確執行,您可透過畫面左方的服務目錄選項,選擇按下600回音測試,若可聽到回應的電話語音,則表示您已完全可正常使用此網頁電話的功能。
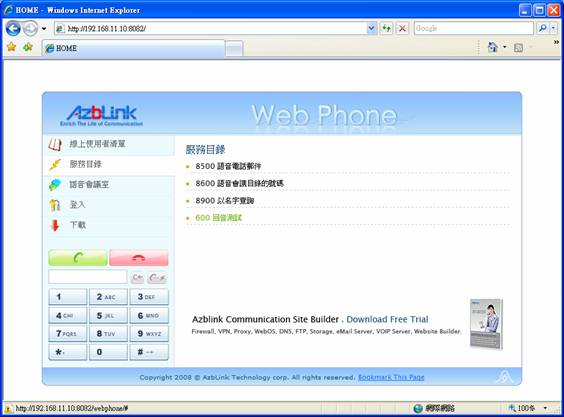
假使您在按下回音測試之後卻無法得到任何回應,那麼,您便需要至畫面左方的『下載』選項的頁面中,下載並安裝一份網頁電話的ActiveX控制到您目前執行的系統中。
頁面裡提供工具下載鏈結,“Azblink 的信任跟憑証”是一個是有關軟體發行者的驗證工具,它可以讓PC上的Windows作業系統信任,並允許ActiveX控制的執行。
按下“Azblink 的信任跟憑証”的鏈結,開啟舊檔
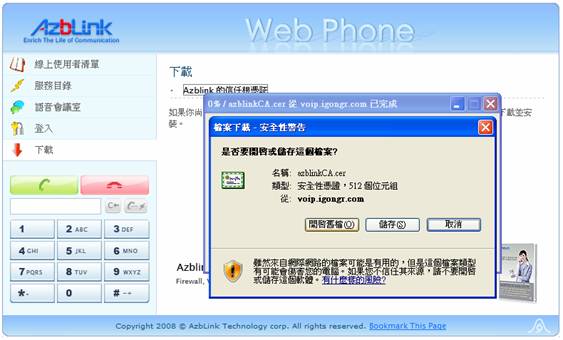
安裝憑證
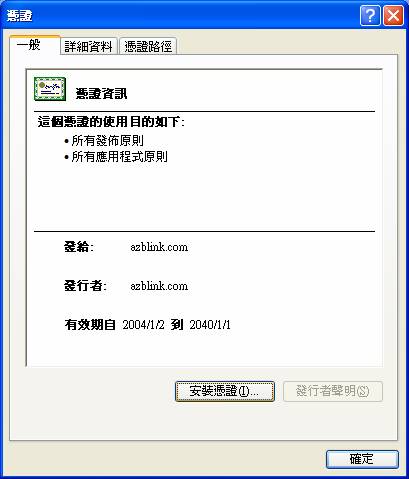
將憑證匯入系統
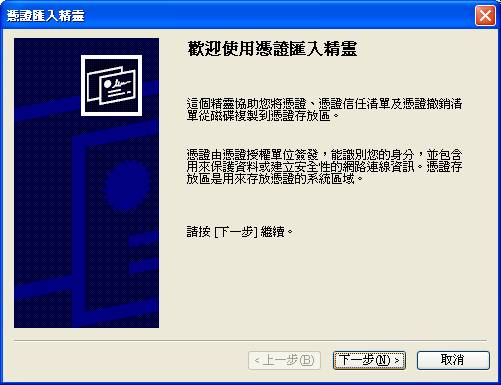
依序按下一步
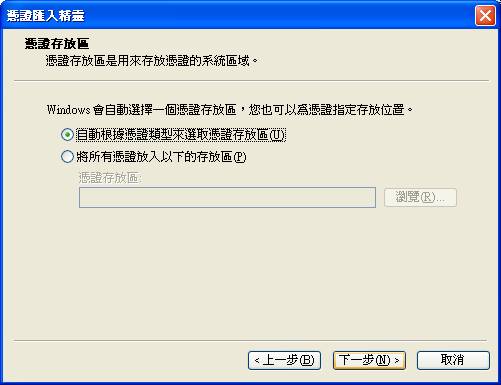
完成後按下確定即可。
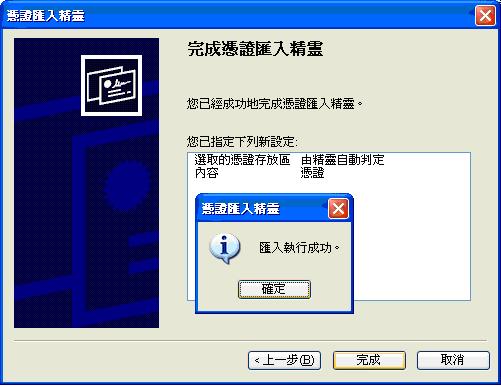
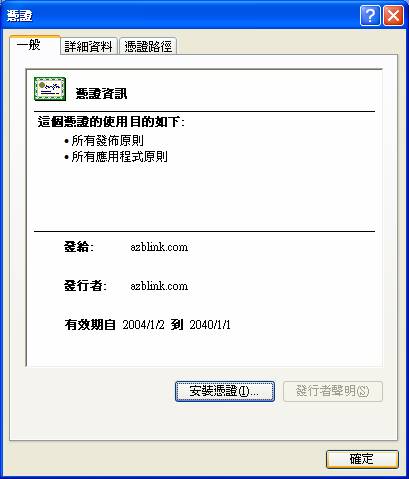
線上使用者清單
線上使用者清單畫面中所顯示的所有人員,只要該人員有登錄進系統,其他瀏覽網頁的人便可藉由點選,直接撥打給該被選擇的人員來進行通訊;倘若該被聯絡的人員錯過通訊或未登錄進系統中,則該通通訊則會被導引至語音系統進行留言,並自動將留言以郵件型態發送到該人員的信箱,而該人員可經由接收郵件或撥打語音郵件目錄的號碼(請參照撥號的規劃設定,如8500)聽取留言。
欲達到以上所介紹的應用功能,必須在管理端的 電話分機管理 以及 語音郵件 中做好相關的設定。
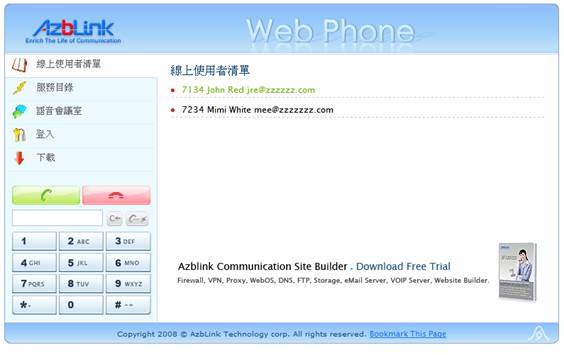
服務目錄
有語音電話郵件、語音會議目錄的號碼、以名字查詢的號碼還有回音測試等服務。
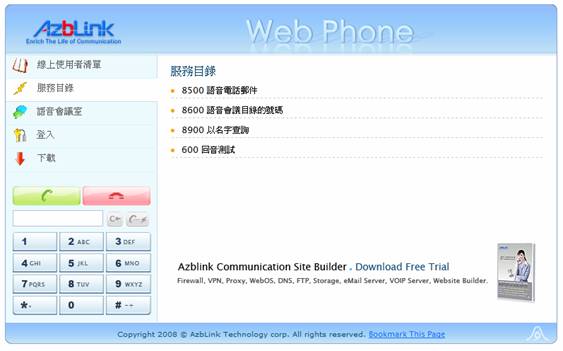
語音會議室
語音會議室是提供給有需要多人多方交談時使用。使用時只要撥打語音會議室號碼及密碼,即可進入會議室交談。

登入
網路電話的使用者若是沒有話機裝置,欲藉由網頁形式登錄系統者,便得使用此頁面。輸入帳號密碼以及主機所在的網路位址IP後,按下設定再按註冊鈕,聽到響鈴聲即代表已登入成功。
下方的綠色按鈕表示接聽通訊,紅色按鈕表示掛斷通訊,而灰色按鈕分別表示清除數字符號與撥出通訊號碼。

|