用戶端的介面
登入介面
這裡介紹如何利用瀏覽器來收發電子郵件。您可使用一般用戶端收件軟體,如微軟的Outlook Express來收發,也可利用本系統所提供的網頁電子郵件信箱,或者,透過手機來即時收發的行動電子郵件亦可。現在先來觀看一下本系統提供之網頁電子郵件信箱的登入畫面。
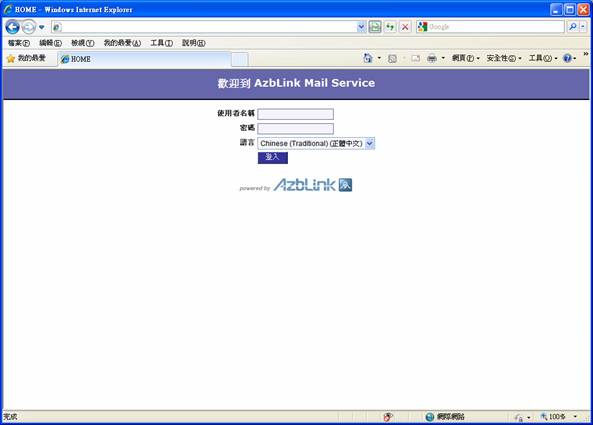
在此登入畫面,您只需要填入系統管理員所分派給您的,在系統裡幫您建置的帳號及密碼即可登入。
登入之後您可以看到左上方的框架裡有一些功能選項。“郵件”當然是收發信件的地方;而“組織”裡的通訊錄、行事曆、備忘錄則是此信箱所提供的好幫手;“我的帳號”與“選項”裡,有公共空間可供上傳分享,和黑白名單的過濾設定以及一些個人化的畫面與規則設定等。
在通訊錄中,您可以一筆一筆建立您的通訊名單,也可以將別處所記錄的通訊名單直接匯入,由於網路電子信箱的資料庫,是以UFT8的格式來儲存的,所以若需轉碼,可利用System功能裡的轉碼工具先進行轉碼再行匯入。
行事曆協助您記憶日常所有大大小小的瑣事,亦可設定提醒時間,系統將寄發電子郵件提醒您重要的事件。備忘錄則可幫忙備忘各種事項,而且還可以利用權限 的規劃,設定出佈告欄的功能,讓您溝通訊息更加暢通便捷。
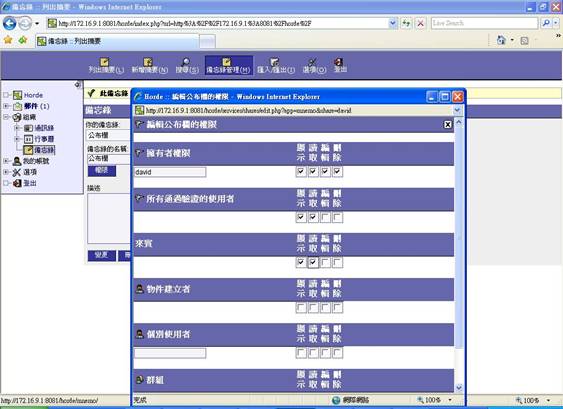
另外,我的帳號 >> 檔案總管 裡,有建立個人檔案空間,以及在Public目錄作檔案分享的功能。只要在Public目錄上傳檔案,系統中的使用者就都可共同分享此目錄中的所有檔案。
不過前提是,該使用者帳號必須要擁有存取主機空間的權限,以及利用上傳檔案功能時,單一上傳檔案之大小不可超過20M。
外部郵件
欲收取外部郵件,可由左列【選項】之【郵件】中,選擇【外部郵件】
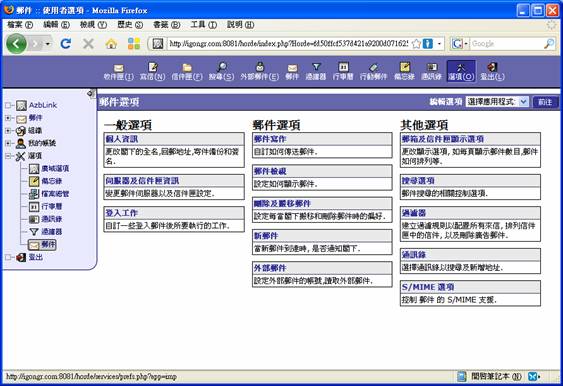
按下“為你其他的電子郵件帳號編輯偏好設定”的連結
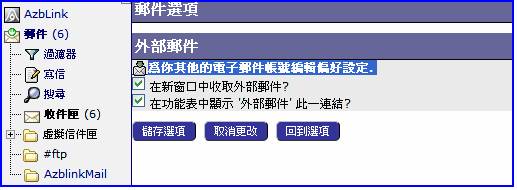
之後會出現一個其他選項,其中有外部郵件識別名稱會以下拉式選單讓使用者選擇帳號,或是按下直接建立一個新的帳號的按鈕。第一次使用者,應該都不會有內建帳號可供選擇,所以,要收取外部郵件,首先必須先建立外部郵件的新帳號。按下建立一個新的帳號的按鈕後,在出現的下拉式選單中選擇“IMAP/POP3郵件伺服器”的伺服器型態,將顯示在畫面上的表單欄位一一填上相對應的數值,如此,按下儲存後,便可開始收取外部郵件了。

行動電子郵件
行動電子郵件(Mobile Mail)可為需要經常在外奔波的使用者提供相當大的便利性,不僅讓使用者能隨時隨地收發郵件,不受時空限制,輕鬆就可以存取公司內部電子郵件;最重要的是還可適用於各種主要電子郵件作業系統,公司不需再大費周章的替換掉整個系統。對於企業而言,時間等同於金錢,而行動電子郵件可適時地縮短交易時程,進一步提昇業務競爭力,在現今網路化所引發的高速競爭環境,可以說是時勢所趨。
該如何使用行動電子郵件呢? 只要在擁有瀏覽器功能的任何手機上,於手機的網址列中鍵入:‘ 您欲存取的郵件伺服器IP/m/ ’,登入畫面出現後,輸入您在該郵件伺服器的帳號密碼,即可輕鬆收發email。
不過,附加檔案是無法被收取或是送出的,這取決於您持有之手機的功能限制。另外,由於系統預設語言是以英文介面為主,倘若您的手機支援中文介面,而您亦偏好使用中文,那麼,您可至網頁電子郵件信箱裡的 選項 >> 廣域選項 >> 地區與時間 去調整偏好語言,將之設定為正體中文,儲存選項即可。
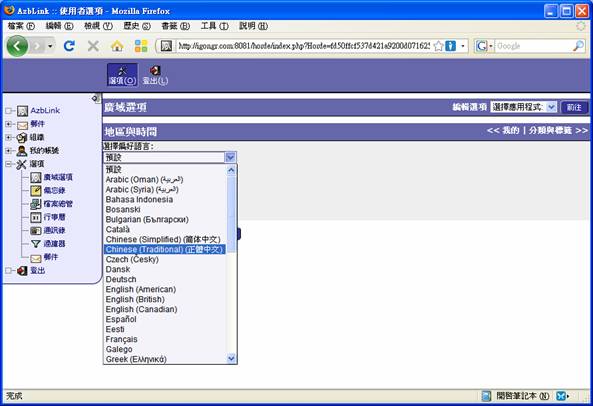
|