工具DNS查询在DNS都设置完成之后,可利用此提供的功能作测试查询,验证设置的DNS项目是都正确。不过要注意一点,如果有重新或是更新设置的话,就必须将DNS再重新启动或重置,这样才能将变动过后的设置套用。
查询Host信息
是查询网址的地址在DNS里是否有设置成功。如以百度网址 www.baidu.com.cn为例,键入网址后按查询,即可在讯息及状态区察看到此网址的相关信息。
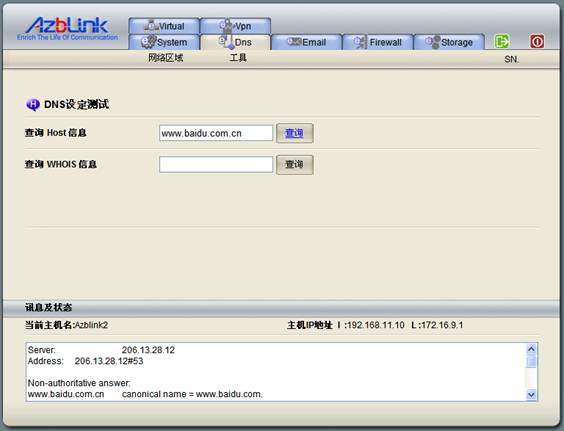
而 查询WHOIS信息 则是在查询网域(Domain Name)的注册信息在DNS里是否有设置成功。不过,由于子网域无法建立在WHOIS数据库里,因而不提供子网域的查询。
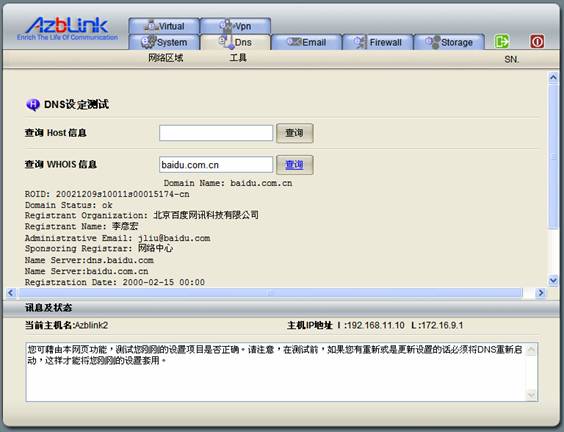
选项
当完成一系列的DNS服务设置后,或是在有更改变动DNS设置时,必须来此按下 重置 按钮,更动过的新设置值才能真正被套用。
另外,也可藉由这个网页功能设置DNS主机其它相关的项目。如在 DNS型态 中主要DNS服务器与次要(备份)DNS服务器的设置; 监听端口 可设置欲监听的DNS端口号,不过除非有特殊的规划,否则尽量不要更改监听端口的端口号,以免造成DNS无法正常运作; 监听接口 于多张网卡时可设置欲监听之网卡; 传送端设置,是当您有设置次要DNS(备份)服务器时,传送端地址便必须设置您的主要DNS服务器的IP地址,以及在使用Subdomain的服务器里,传送地址亦必须设置上一层domain的主机IP地址。
以上在此选项里所介绍相关项目的设置,除重置的按钮外,其它在一般DNS的设置中很少用到,如网络无特殊规划,可略过不理会。
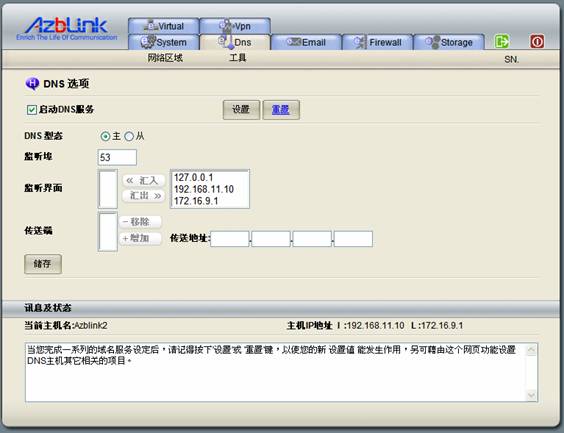
备份/还原
此页面功能为提供管理者做备份或还原DNS的设置。
活动纪录
DNS的日志记录是协助MIS在DNS运作异常时,可来此查询,以作为除错之参考。
关于…
提供此DNS之系统相关信息。
范例一:架设一个合法授权的 DNS 主机
在这里先忽略域名注册和其它事前准备的步骤(可参照本附录附录二之图二),因前文已详细介绍过了,便不再重复论述,而假定那些事情已经都做好了。我们在这里直接介绍对机器本身的设置。
以域名zzzzzz.com.tw,与IP地址 1.2.3.4及主机名ns1.zzzzzz.com.tw为例,倘若我们想要有一个“www.zzzzzz.com.tw”的网址,那么就要做如下的设置:
首先,在 Dns >> 网络区域 >> 区域管理 中,创建一个zzzzzz.com.tw的新网域,
新网域 zzzzzz.com.tw
然后至 Dns >> 网络区域 >> 反向区域管理 新增此纪录的反向区域
新增反向区域:1.2.3
创建好之后,再回到 Dns >> 网络区域 >> 区域管理 中,将光标移到新网域上,使用光标左键点击一下zzzzzz.com.tw这个网域名,然后便会看到进阶设置的页面。
在进阶设置的页面里,我们可以看到有SOA、名称纪录、主机地址记录、主机别名、邮件交换纪录、SPF以及文字记录等一连串的功能设置按钮,由于要让管理者方便管里,初次接触的人也不至于混淆,所以初次设置我们只管由左到右依序填入数据,便可轻松设置完成。而在此名词解释的部份并不做冗长的论述,有兴趣者可去做专有名词的相关查询。回到例子中,SOA是设置DNS更新的频率,一般我们并不需要去理会它,直接选择 名称纪录 按钮,将ns1.zzzzzz.com.tw这个主机名加入。
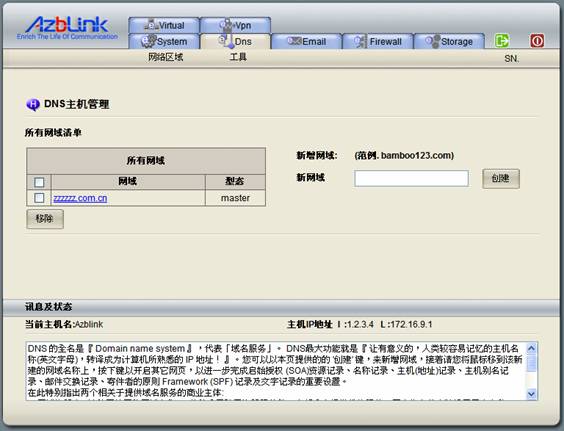
新名称服务器 ns1.zzzzzz.com.tw
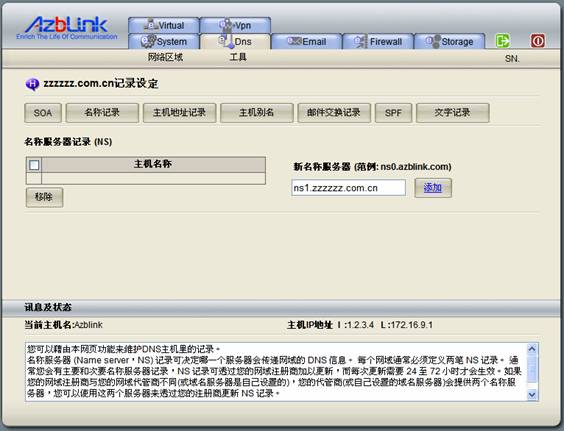
主机名加入后,接下来进入 主机地址记录 ,填入
主机名:ns1
地址:1.2.3.4
请记得在每次按下新增前,都务必先勾取“加入反向纪录(PTR)”的选项,此功能可自动新增这一笔记录之反向纪录至系统,可省却需再到反向区域管理建立记录的一番功夫。而若是新增“@”则毋须建立反向纪录。
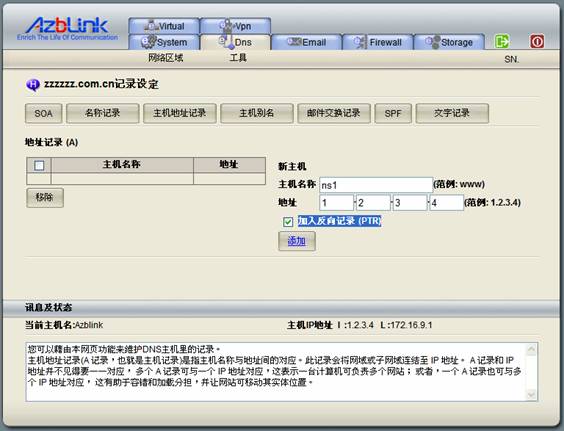
再来到 主机别名 ,分别填入主机别名与主机名
主机别名:www
主机名:ns1
以上都设置好之后,至 Dns >> 工具 >> 选项 按下重置按钮,便可大功告成,如此我们便拥有www.zzzzzz.com.tw 的这个网址了。
架设自己的DNS服务器得事先规划好网络,对于不善网络规划的人来说,是有点棘手;不过,倘若因为如此,就将DNS主机交由DNS代管业者托管,虽然贪图到一时的方便,可是,却也得开始承担万一托管主机挂点,造成无法正常收发信件,与公司网站无法正常被浏览时的风险,而您就只能一筹莫展,面对远水救不了近火的窘境。
范例二:建构单IP多主机的DNS
主机地址记录(A record)是指主机名与IP地址之间的对应。此记录会将网域或子网域连结至 IP 地址。 A 记录和 IP 地址并不见得要一一对应,多个 A 记录可与一个 IP 地址对应,这表示一台计算机可负责多个网站,如虚拟主机;或者,一个 A 记录也可与多个 IP 地址对应,让网站同时存在于不同地址之主机,这有助于频宽负载分担,如此就可把大量的存取要求,分散给多台服务器,以达成负载平衡目的,就像是DNS型态的负载平衡器。
那么,若要建构单IP多主机,我们就必须在A纪录中增加几项纪录。如上一个范例中,拥有zzzzzz.com.tw域名的主机,他在建构了www主机后,若还想建构www1、www2、www3…等的主机,可在 主机地址纪录 中加入以下的新主机名:
主机名 www1.zzzzzz.com.tw
地址 1.2.3.4
主机名 www2.zzzzzz.com.tw
地址 1.2.3.4
主机名 www3.zzzzzz.com.tw
地址 1.2.3.4
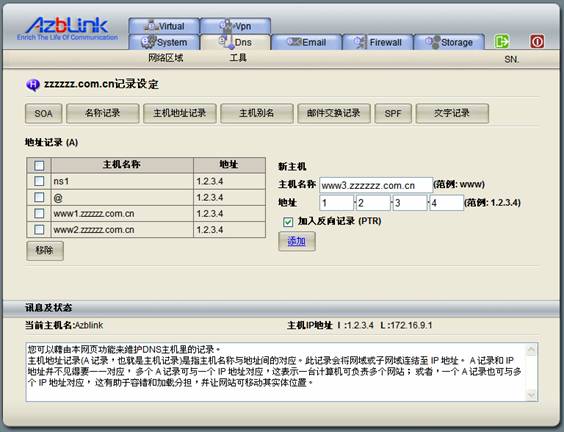
范例三:建构单IP多网域多主机的DNS
也有这种情况,通常跨国际的公司会想要拥有与全球网络接轨的各国代表网址,所以可能同时买下了许多国际域名,但是实际上的主机只有一台。此时,该如何将多国域名网址加入DNS中呢?
倘若现在有一台WWW主机,要让它拥有如下zzzzzz.com/zzzzzz.com.tw/zzzzzz.com.jp/zzzzzz.com.kr等多国的域名网址,只要在Dns >> 网络区域 >> 区域管理 将所有域名新增到网域清单中,接下来就按照前面范例介绍过的架设合法授权DNS的方式,个别域名依序建立该有的纪录即可。
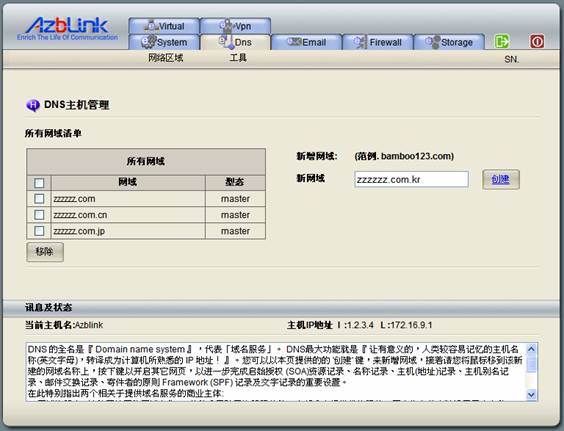
|