客户端的接口虚拟私人网络(Virtual Private Network, VPN)是在公共Internet上使用密道及加密方法建立一个私人且安全的网络。所使用的加密技术是标准的IPSec(IP Security)方式, IPSec 结合了加密(Encryption)、 认证(Authentication)、密钥管理(Key Management)、数字检定(Digital Certification)等安全标准,具有高度的保护能力。
下载
在前面的管理篇已经有详细介绍过VPN的功用了,便不再复述。由于管理端的接口一般用户是无法使用的,要使用VPN的功能,就必须被动的等待管理者分配连接VPN的钥匙,不仅用户不方便,也间接造成了管理者工作量增加的困扰。因此,便需要有客户端的接口来解决这个问题。
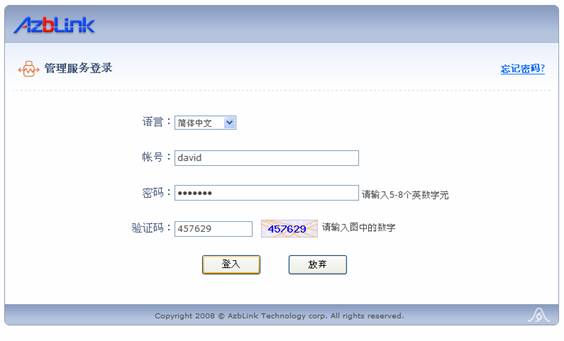
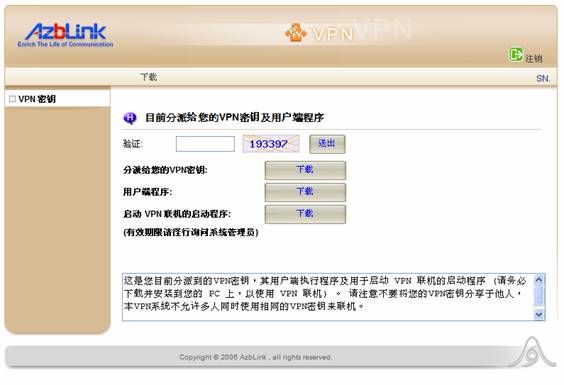
在用户选择VPN的图示,键入用户个人的帐号密码登入之后,首先看到的是验证码,在某些功能的用户接口皆须经过这一道验证的程序,才会出现所需的功能。
所以填入验证码,按下“送出”后,画面中会出现几个提供人下载的按钮,有连接所需的认证密钥「分派给您的VPN密钥」,连接程序「用户端程序」以及连接辅助程序「启动VPN联机的启动程序」。
VPN连线的前提是,必须要在VPN的用户端程序底下,使用VPN的密钥才能连结成功,如果您的电脑里面已经有安装过VPN用户端程序,,便只需下载密钥即可。
另外,除了原先介绍过的连接方式之外,还有提供两种更为方便简易的连接方法,藉由连接工具VpnLauncher或是使用鼠标右键,皆可以此来启动VPN连接。
VpnLauncher
VpnLauncher是一个代理连接的辅助程序,按下启动VPN连接的辅助程序的下载钮,便可下载该程序来安装。在安装好程序之后,在桌面会出现 的小图标,选择图标连续按两下鼠标左键,点选Connect >> Open ,选选择密钥后开启,即可连线。 的小图标,选择图标连续按两下鼠标左键,点选Connect >> Open ,选选择密钥后开启,即可连线。

选择密钥“client3.ovpn”,点击图示开启。
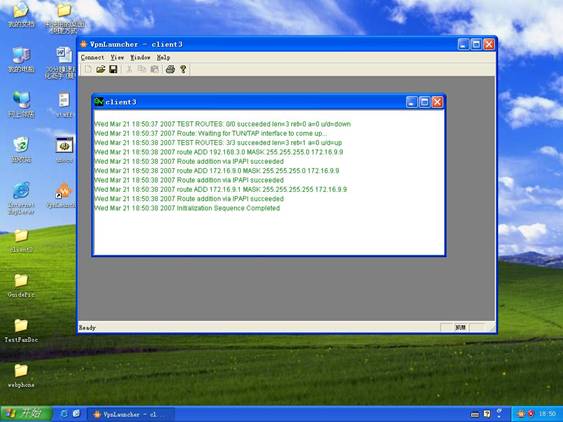
出现“succeeded”、“Completed”等讯息,表示连线已经成功,此时可将之最小化,便有小图示常驻在工作列。

欲结束连接,可用鼠标左键点两下小图示,点选Connect >> Exit 。
以鼠标右键来连接
打开密钥活页夹,选择密钥(如client2.ovpn),按下鼠标右键,在鼠标右键选单中点选“Start OpenVPN on this config file”的选项,系统即会自动连接。
|