快速安装及设置
只需按照步骤操作,即可迅速设置复杂的服务器,让您不再对计算机望之生畏,轻松成为网络达人!
在两种安装模式中,择一安装Azblink AzOS和AzOS系列软件到您要安装的机器上
本书中应附有AzOS系列的试用版光盘,若没有,您可从Azblink.com 网站上下载试用的软件,在下载之后,您可用光盘烧录软件 (如Nero),以选用ISO映像档案烧录映像档方式烧录 CD ( 请注意不要用烧录数据文件方式烧录),在烧录完成之后,该CD即为一片含有Azblink AzOS操作系统及AzOS系列 服务器软件的安装光盘片。 您也可从Azblink公司的其它的销售管道中,取得该安装光盘片。
在您使用CD将软件安装到硬件设备前,您必须确保该硬件的BIOS 设置为从光驱启动机器。在CD安装开始之后,为使软件能正常运作,原来在第一颗硬盘(第一个主要IDE或SATA上的主硬盘)的初始内容将会被抹除,硬盘也会被重新格式化。
在此特别强调,Azblink AzOS的设计是将操作系统安装在系统的第一颗硬盘,若您的系统中有两颗硬盘,请注意将Azblink AzOS安装在第一颗,若安装在第二颗硬盘上,系统会不能正常工作。有时您的系统中只有一颗硬盘,但因为在硬件安装时,因某种原因而将硬盘安装在被BIOS认定为第二颗硬盘的排在线,则在 Azblink AzOS 安装了之后,系统亦不能工作,此时建议您打开主机壳,检查是否您遇上了以上问题,您可将硬盘连接排线重新连接,使硬盘能设置为系统的第一颗硬盘,而将以上问题排除,则在重新安装软件后,系统可正常运作
这是一个检查您的机器是否与软件兼容的最好时机:在软件安装进硬盘的过程中,它将会检查硬盘是否有错误。大多数系统错误是由硬盘引起的。硬盘错误的症状之一即是在数据被写入硬盘过程中,您可能会看见一些DMA(直接内存存取)错误信息。
一般您需将一端已连上因特网的网络线,以其另一端连到您的服务器上的网络接口端口上,然后再接通服务器主机的电源,开机后,将你预先取得的Azblink的光盘片含AzOS 及 AzOS系列 放入服务器光驱中;本系统提供了两种安装模式,第一种是安装成两颗硬盘互相备援(Mirroring, Raid1)的系统:即若您的系统中装载着两颗完全相同规格的硬盘,而要将您的系统设置为两颗硬盘互相备援(Mirroring)的系统,请在计算机页面的第一个询问上,回答“No”,然后在计算机的指令模式中输入“sohoraid”的指令后,然后只要回答计算机页面上的询问,按两次OK响应,Azblink AzOS和AzOS系列软件会自动安装到服务器上,若您用的是IDE的硬盘,在此建议您将两颗硬盘分别装在两个IDE Bus的 Master上,以提升硬盘存取效能。 第二种是硬盘无互相备援(No Mirroring)的系统:不管您的系统中载有几颗硬盘,而只要将系统安装完成,那么,您只要回答计算机页面上的询问,按两次OK响应,Azblink AzOS和AzOS系列软件会自动安装到服务器上,(请注意:您必须预先设置机器的BIOS是以光驱开机)。在安装完成之后,请将光盘片从光盘中取出,接着请按机器上Reset按钮 (通常是在电源按钮旁的小按钮),以再重新开机。 到此步骤您已将系统完全安装到硬件主机上了。
第一类接触
由于是以虚拟主机为主的架构,故一般我们浏览网页所使用的端口80,在此被规划让虚拟主机来使用,而管理端则另辟端口。一开始尚未设置任何网站之前,系统的预设网站将会转往Azblink.com的首页;若欲进入管理页面,请运用端口8082。
系统的设置方式有两种,第一种是在已拥有固定IP的情况下设置的方式(如固接式网络或是原网络中有DHCP主机的存在),第二种则是在没有固定IP的情况下设置的方式(如浮动式网络PPPoE或有线电视网络CABLE)。
以第一种拥有固定IP的情况下设置的方式来说,又可分为公共IP地址和私有IP地址两种。公共IP地址是由ISP业者处购买所取得的;而私有IP地址则是一个内部封闭的环境中,经由特定的主机服务器(如DHCP)取得,来做相互沟通用之非合法授权的网络。在系统安装完成后,于出现的控制台设置IP画面中,您可选择由原网络之DHCP分派来取得新安装机器的网络IP地址,或您可设置固定的公共/私有IP地址,然后再重新开机。之后,您可以在任何一台PC(若非公共IP地址,请使用连结在与此台新设置主机相同网络中的PC),在Windows浏览器的网址列中输入 http://192.168.1.61:8082/apps/ (假设该新机器的网络地址是被分派或是指定为 192.168.1.61)或http://azstart:8082/apps/(系统预设主机名),来进入 AzOS系列所提供的设置管理页面。
而第二种在没有固定IP的情况下设置的方式,便是由此新安装好的机器中之本身既有的DHCP服务器功能,去分派IP地址给连接于此主机下的所有PC,再直接从连结于此新安装好主机子网络下的任一台PC (请注意! 新设主机和其子网络内的PC,两者之间的连接,必须透过网络的交换集线器(Switch or HUB)来连接,直接将两台机器以网络线从以太网络端口连接,是不能运作的, 他们必须透过交换集线器(cross-wire cable)来互相连结,这和一般连结PC和IP 分享器的方式,是不同的。) 的浏览器网址列中输入 http://azstart:8082/apps/ (系统预设之主机名),即能远程进入新安装好机器之设置系统的网页。
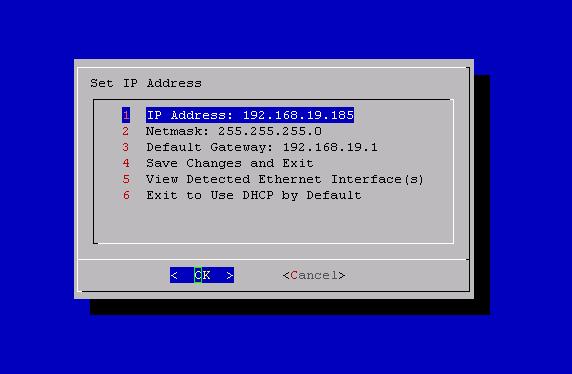
在一开始出现的控制台设置接口里,您可以利用上下箭头键选择您所需要编辑的选项,然后按ENTER键来选定该选择项目,以作进一步设置。
欲自行设置固定的公共/私有IP地址,可利用选项1、2、3,将固定IP设置完毕,使用选项4储存并离开控制台设置画面,再将光盘片自光驱中取出后,按下机器的reset按钮,重新启动机器即可。
若您想让新安装机器自动取得被分派的网络IP地址;或是想要远程进入新安装好机器之系统设置网页,去设置如PPPoE相关的帐密来取得IP。只要选择控制台设置接口中的选项6 (6 Exit to Use DHCP by Default),离开此控制台设置接口,接下来即同上之操作方式,取出光盘片,重新开机后便可使用子网络下的PC来继续未完成的设置程序。
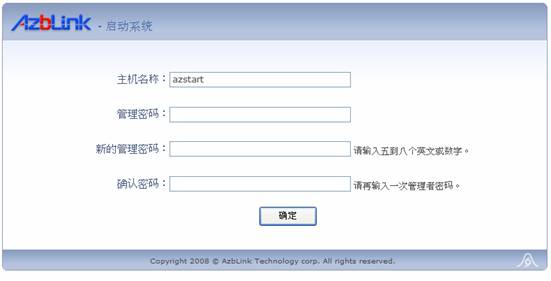
若您是从PC浏览器第一次登入,系统会询问预设的管理帐号的密码 (注: AzOS系列 系统只有一个 “admin” 的管理帐号),并要求您输入设置新的管理帐号的密码 (即admin帐号的密码),在输入预设管理帐号(admin)的预设密码: admin123 以及新设置的管理帐号的密码和确认密码后,您就可以进入下一步设置了。
软件的授权及激活
在设置的网页中,您可以从 System >> 设置 >> 本地化 页中,先选择习惯的语言界面,例如正体中文。接下来再到System >> 网络, 视公司的需求选择 因特网 或是PPPoE,输入正确的网络数据,来将此服务器连上因特网。
因特网的部份,以实体IP http://61.218.89.123来举例… (当然,如您已知您的实体IP,那么您可以以您的IP来取代举例中的 IP)
自动设置 因为我们要设置的IP是实体IP,并不需要由DHCP服务器来分派,所以并不激活,如果Check box里有勾选要记得取消。
IP地址 填上61.218.89.123。
子网掩码 一般填入255.255.255.0就可以了。
预设网关 该区段之首位IP或末位IP,一般ISP业者都会提供,可在竣工单或工程单上可以找到(每家ISP业者所立的名称不一)。
域名 填入您所购买的网域名。
DNS服务器 以中华电信:168.95.1.1和168.95.192.1以及Seednet:139.175.55.244为最常使用,当然还有本系统所提供的DNS服务,择一填入即可。
DNS服务器2 备用的服务器,建议最好两个DNS服务器都要填写,以防止主要DNS服务器挂掉时,而造成无法连接上网络的困扰。
主机名 视您想为您的主机怎么样来命名。(记得必须是英文名。)
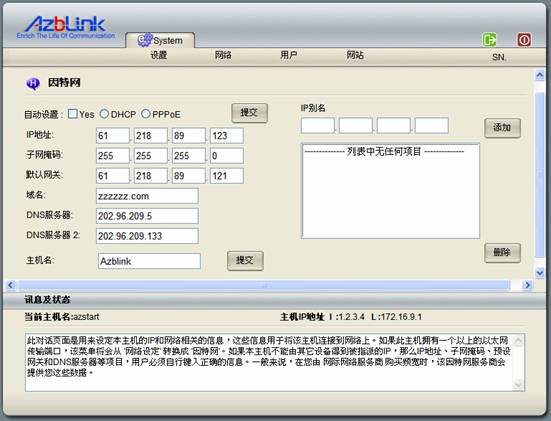
而倘若您是使用PPPoE的话…
启动PPPoE 一定要记得勾选。
PPPoE的帐号 按照ISP业者所提供给您的资料,如目前的中华电信所用的是Account@ip.hinet.net(有固定IP)和Account@hinet.net(浮动IP),Seednet的则是Account#(有固定IP)及Account(浮动IP),通常每一家ISP业者所提供的帐号格式都不尽相同,您只需依照ISP业者提供的数据填入有固定IP的便可。
DNS服务器的IP地址 常用的还是中电信的168.95.1.1或168.95.192.1以及Seednet的139.175.55.244,亦或填入ISP业者所提供的资料任一就可以了。
MTU设置值 PPPoE的设置值通常建议是1492。
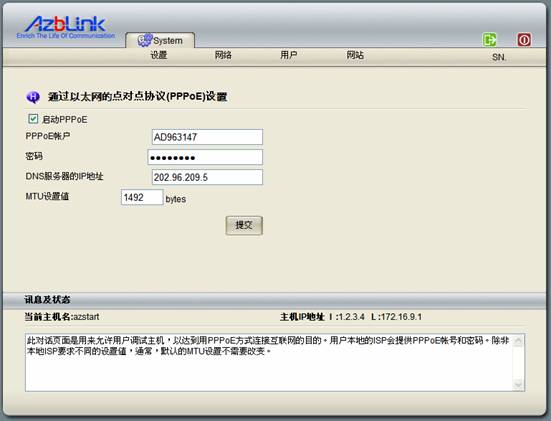
当您的机器可连上因特网后,您必须到Azblink.com取得授权档案
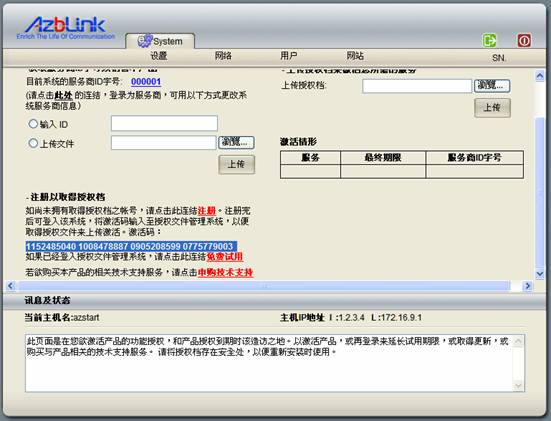
(在System >> 设置 >> 启动 网页中,视需求按下网页中的注册、免费试用或申购技术支持的连结,该连结会带领您到达Azblink.com的网站,在网页中填入必要的信息及选定您需要的产品后,系统会响应并要求您,选择想要的功能并下载授权档案),然后您必须将该授权档案(不需解压缩),在 AzOS系列所提供的 System >> 设置 >> 启动 网页中,上传 授权档案 到新设置的机器上,来启动试用或是已购入的功能。
上传好授权档案之后,您可以按下画面右上方的绿色方块图示 注销,便可完整看到您选择的各项功能。 注销,便可完整看到您选择的各项功能。
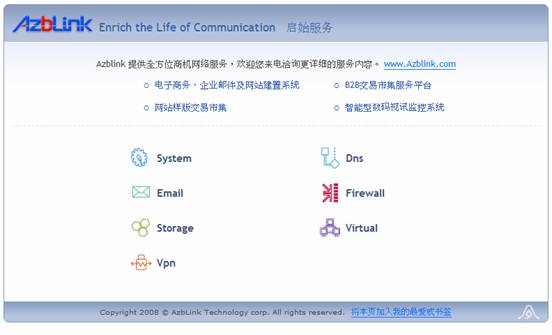
试用期为365天。 在试用期间,您可设置防火墙 、VPN、备份、电子邮件、网络电话、虚拟主机及DNS服务器等来试用提供的功能。在试用期满后,您可依您的需要,再次造访 http://www.azblink.com ,再登录以取得更新、延长试用或购买各项相关的技术服务。同样的您必须依照如激活试用的相同步骤,来激活软件的使用授权,如此即完成整个试用的完整程序。
尝试使用第一个服务器服务
一开始您可能有几位用户要使用新设置的服务器,例如收发邮件等,那么您必须在服务器网络相关设置完成后, 选择System >> 用户 >> 用户管理 的设置页,来一一新增用户,同时请参阅第五章有关 电子邮件 的设置,来设置邮件服务器。在这两项设置完成后,该被新增的用户,即可以如Outlook Express邮件客户端软件来指定到这台服务器来收发邮件了。
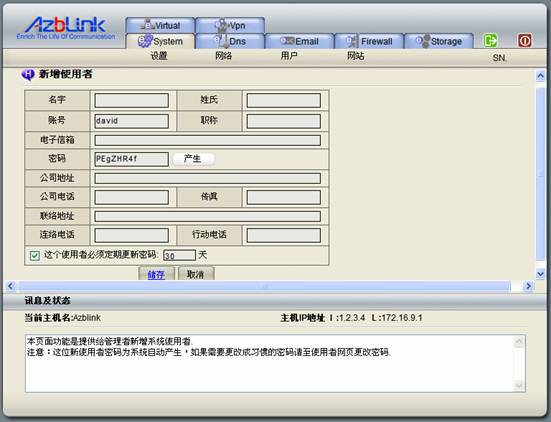
不过,还有一件有关系统安全方面的问题,在使用服务器服务之前,得要让您先了解一下。
root和admin分别是Console Mode及Web界面的管理者帐号,个别拥有掌管系统指令控制台与网页接口的最高权限,就像Windows里的administrator的帐号一样,可以完全控制或修改系统的设置。
在第一次登入的画面或许您已经有将admin的管理者帐号的密码变更了,但是root却容易让人忽略,因此强烈建议,在设置好网络,欲新增其它用户之前,请务必到 System >> 用户 >> 用户管理 页面点选系统预设用户里的root,勾取“重设用户的密码”项目功能,再手动将root密码变更储存。
Linux密码长度限制为八码,进行手动密码设置时,至少要有英文、数字与特殊符号等,以确保网络安全。
使用Azblink AzOS的相关认知
以上是一些基础的步骤,让您可在因特网上,拥有自己的服务器。另外当您使用AzOS系列来设置您的主机服务器时,有两个重要的观念,要特别说明:
1. 必须为服务器设固定(静态)的 IP地址,不论是在网内或网外的IP地址,因为在设置服务器的过程中,主机的IP地址可能由DHCP分配而得,为了使主机能稳定提供预期的服务,请务必将动态取得的IP地址,依据网络实际IP地址规划状况,将它改设置为固定的IP地址。
2. 除了一开始当主机未能连上网络时,您需由控制台模式来设置主机外,由于大部分的设置是经由浏览器去浏览 “远程主机” 的网页来完成,所以透过该网页所下达的指令,是在于指挥 “远程的主机” 去完成命令,而非对您浏览器所在的 “机器本身” 下达指令,这与一般个人计算机的操作使用,是针对软件所在机器本身是不同的,请切记这个概念。其大概的观念如下图所示:
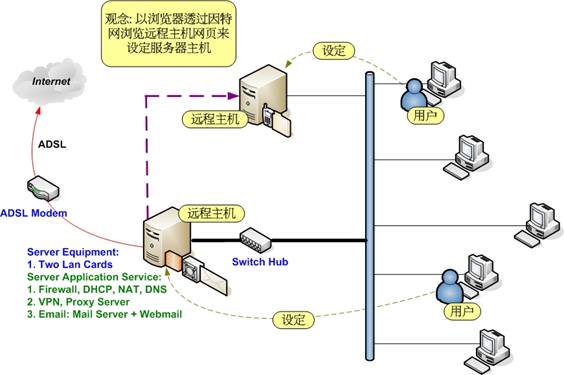
|